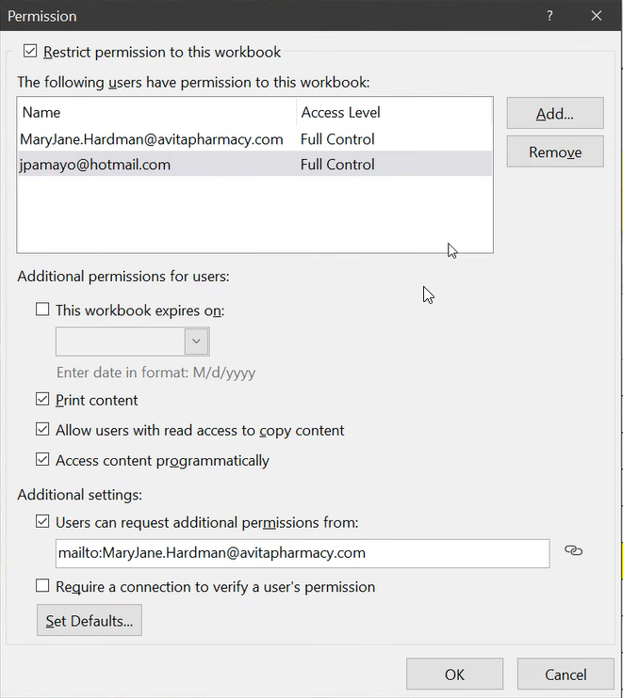Sharing HIPAA Documents
Updated
by John Amayo
Sharing HIPAA Documents
When working with a HIPAA document, please select the sensitivity label for the document (Word, Excel, Outlook & PowerPoint):
Sensitivity Labels
- Security measures for protecting documents and emails.
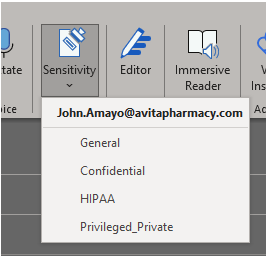
General - default
- All documents will have this unless it contains any PHI
Confidential
- Examples: CEO communications
- Encrypted and protected to the users whom it's sent to
- O365 documents are watermarked Confidential
- Will need to restrict permissions
HIPAA
- Any document containing PHI is automatically tagged by the system
- Exceptions: Prescription numbers (need to be manually restricted)
Privileged_Private
- Example: I'm writing an email to HR about my supervisor
- Example: HR spreadsheet with all salary information in OneDrive & SharePoint
- Protecting documents from the general public's ability to view
Restricting a HIPAA Email
Restrictions must be set up within the document to share it within Avita or with 3rd parties.
- Open a document:
- Click File > Info > Protect Document > Restrict Access > click Restricted Access
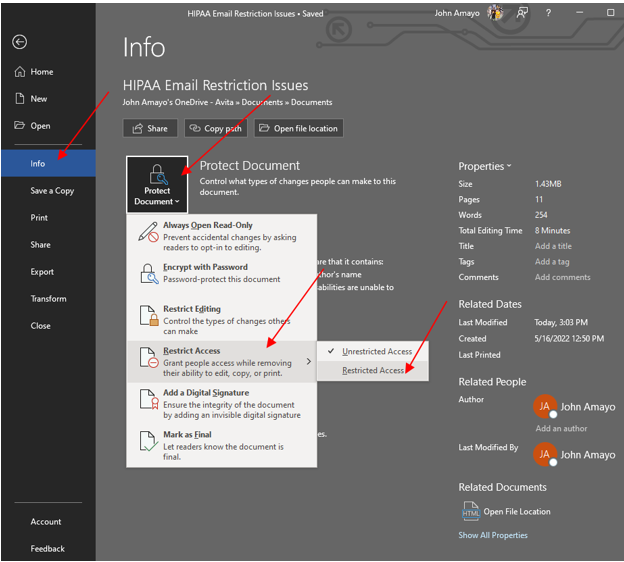
- Click restrict permission to this document > click More Options
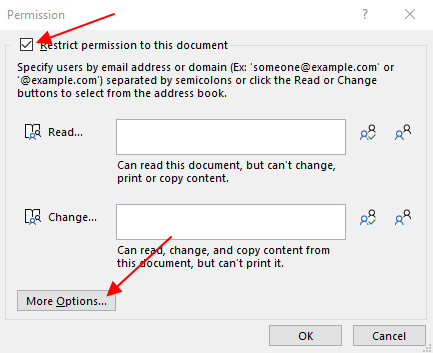
- Choose Restricted permissions: Here, you can add someone from within Avita or a 3rd
party, choose what others can do with the document (if they can print the contents, set expiration date for permissions etc.)
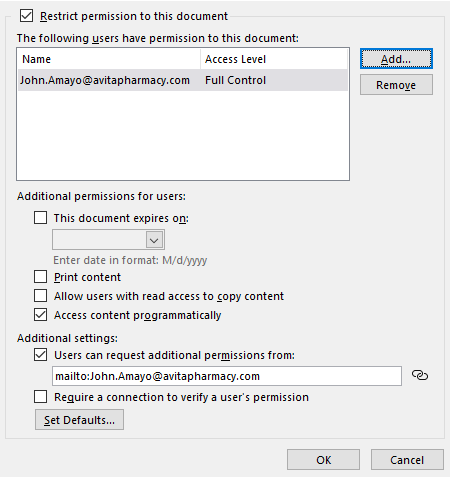
- Add someone from Avita or a 3
party to the document: Click the Add button > add the person to Read or Change Fields > click OK In this example, I am giving Read access to Jimmy Page
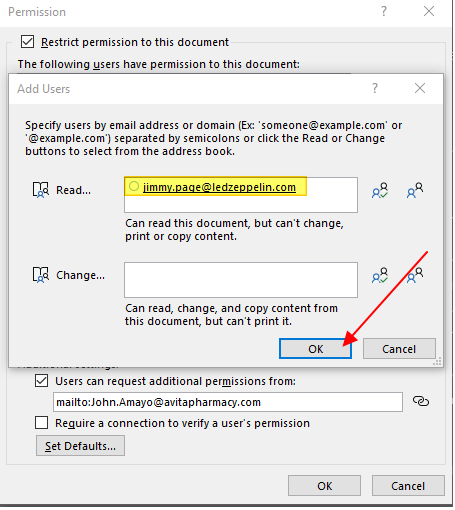
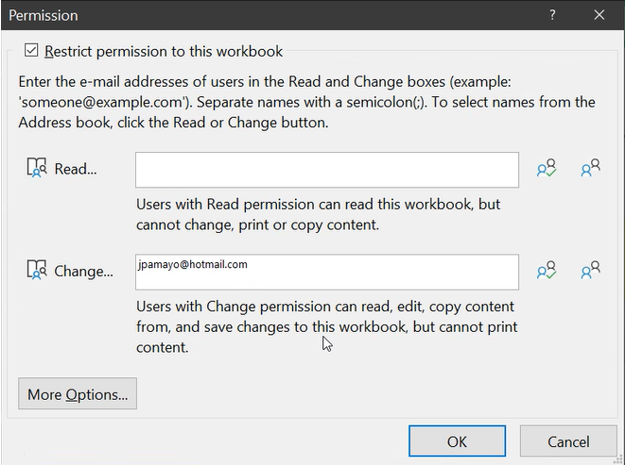
- Once finished setting up restricted access, send the document via Outlook as you would normally. The end user will receive an email that looks like this:
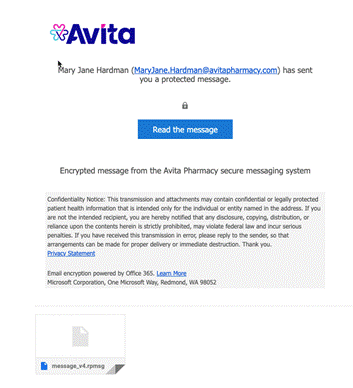
7. The end user needs to be signed into Office 365 with the same account in the restricted access field or they won’t be able to open it. So in my earlier example, once Jimmy Page receives the email, Jimmy needs to be signed into Office with his [email protected] account in order to open the document.