Updating QS/1 Archive Server Client Connections
Updated
by Nita Slanina
Updating QS/1 Archive Server Client Connections
This is for adding to your existing QS/1 client. If you are unsure if you have the QS/1 client installed, reach out to the Avita IT Service Desk team.
- Please launch the link to connect to a QS/1 server.
- To set up the connect screen, use the IP from the ticket.
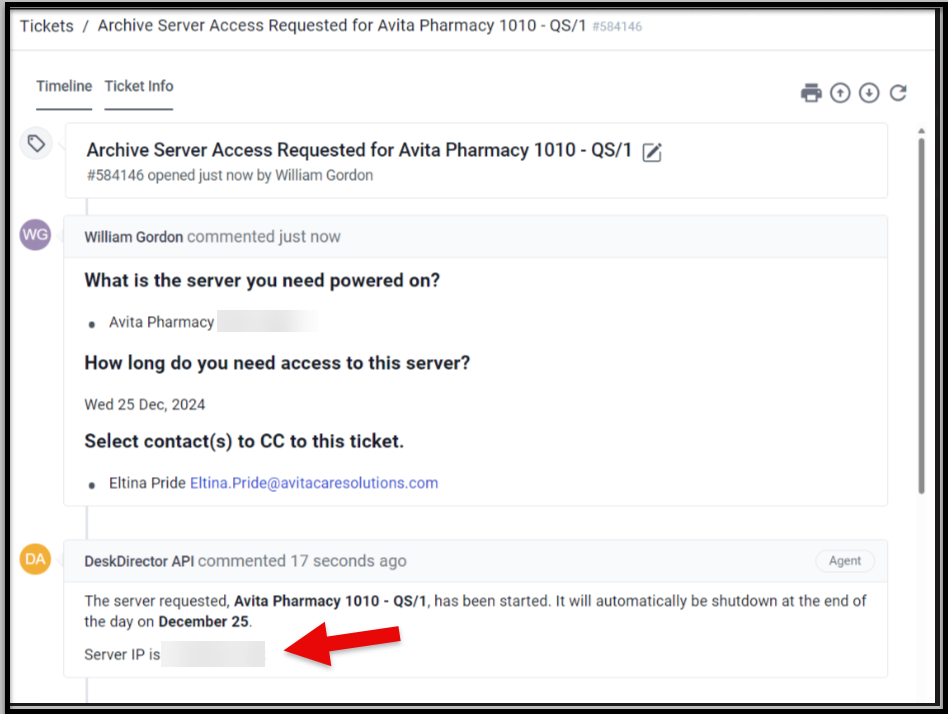
- The default screen looks like this:
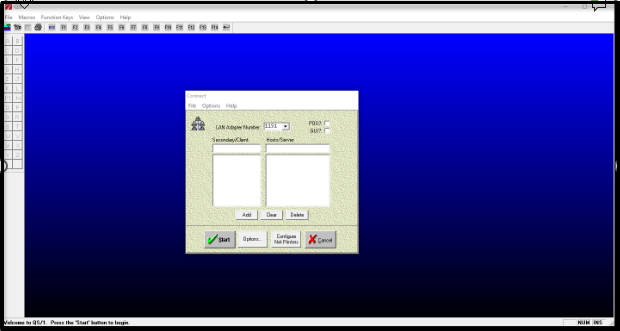
- Select this option on all clients:
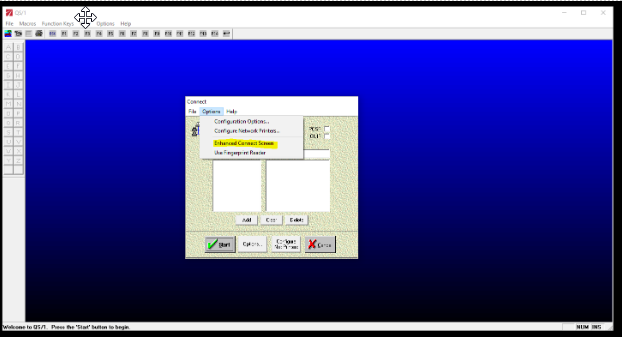
- The screen should now look similar to this:
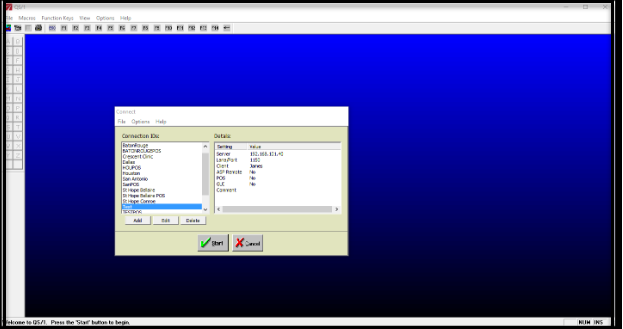
- Click the add button on the left side to start building the connection:
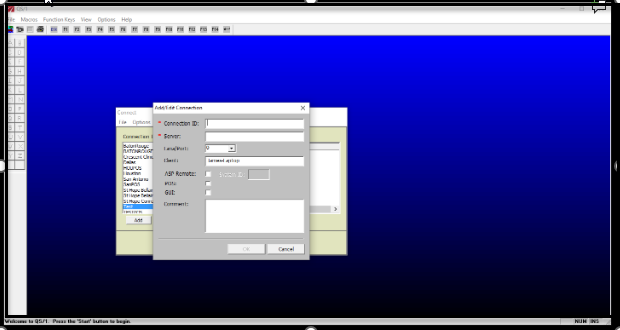
- Use the site name for the id.
- The server line should be the IP or DNS name for the server.
Please see the ticket for the Server IP address as seen below where Server IP is
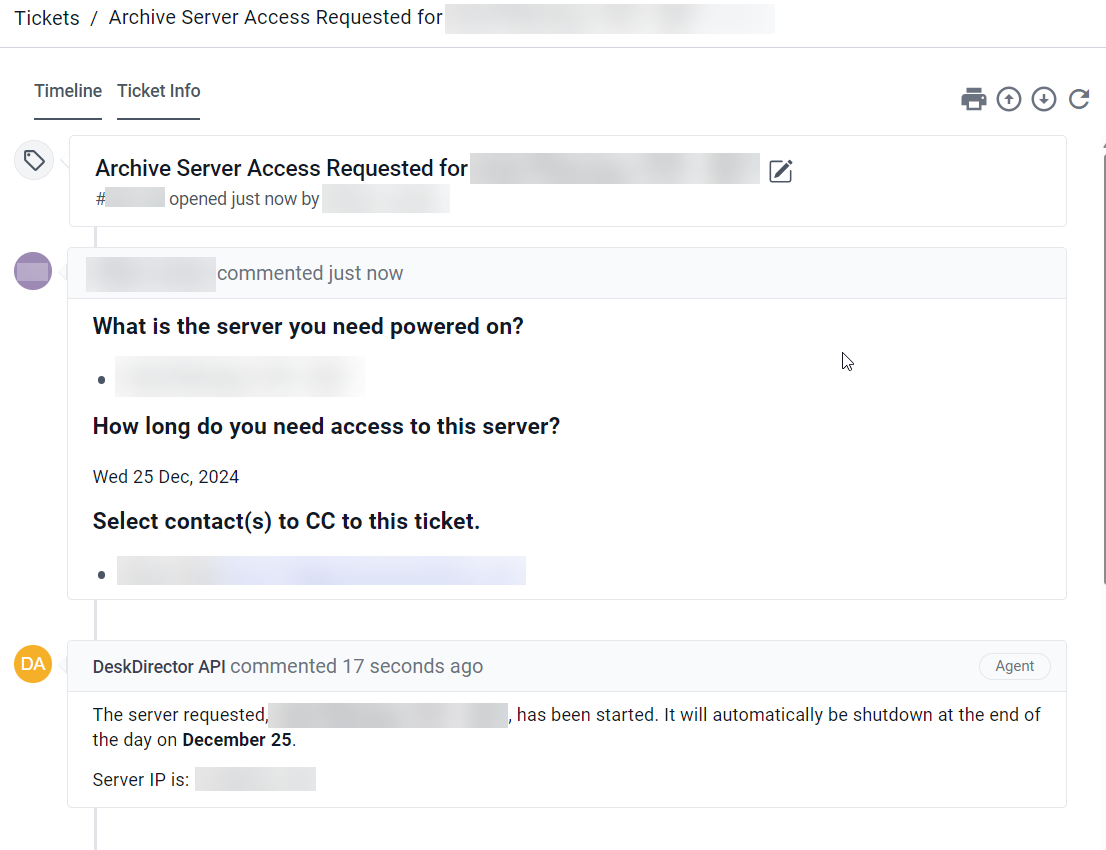
- Use port 1150.
- The client name can stay at the default except for the POS stations.
- Please leave the boxes unchecked under the client name.
- Click Ok.
- Repeat for any additional connections required.
- Once you have added just one connection, you can then Click start.
- You should get a screen like this:
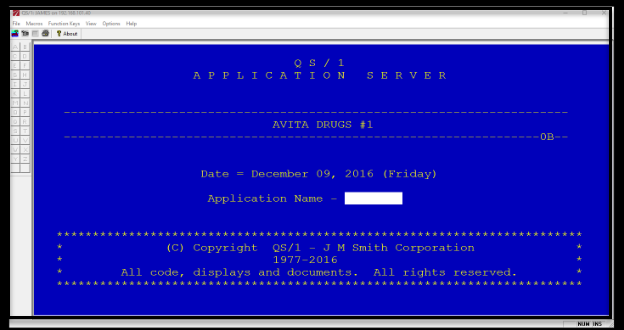
- Type NRx and Click enter.
- Then Accept the updates and Click ok.
- Once the updates are run, you will need to reboot the computer.
- Then connect again to verify the update is complete.
- The screen should look like this if all is completed for that connection:
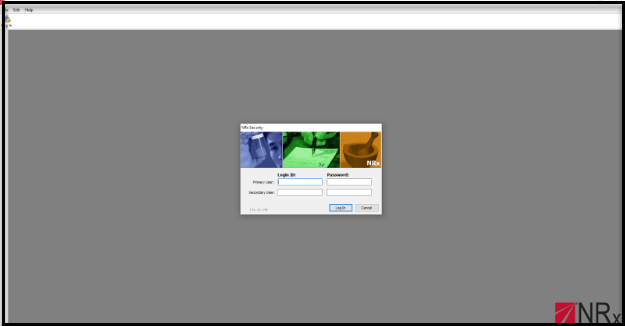
- Repeat the steps from above for all other connections being added.
- Finance users can require multiple connections to be set up for the same site so they can print reports/data exports from the POS system.
- In these cases, please use the comment box to indicate the client without the POS box checked should be used for all reports/data exports from Qs1
- If the POS box is checked, put in a note that says must only be used to take payments from customers.
