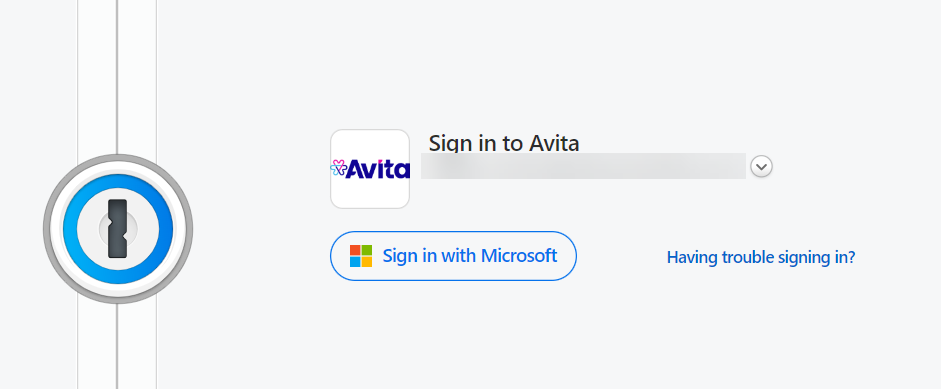Setup 1Password with Microsoft Entra
Updated
by William Gordon
Setup 1Password SSO with Microsoft 365
This guide will walk you through the needed steps to update your 1Password Sign-In to use your Microsoft email address and password.
- Email of Upcoming Change
When this change occurs, you will be notified of the sign-in method changing via email. Click on the link in the email to start the process in 1Password.
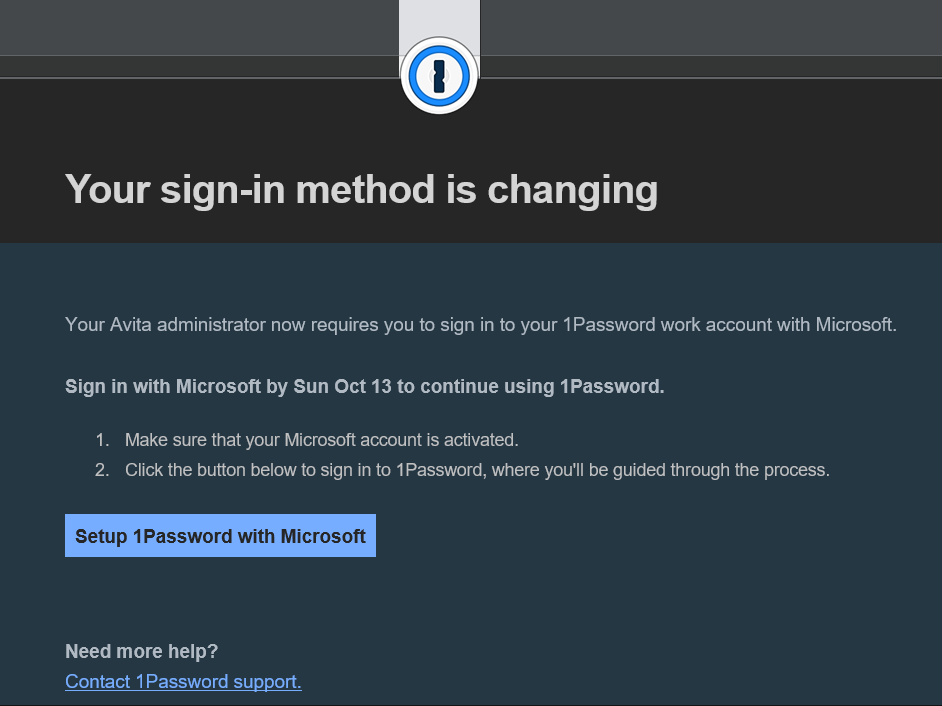
- Initial Sign-In
Sign into 1Password. If the link in the email does not redirect you, then click here.
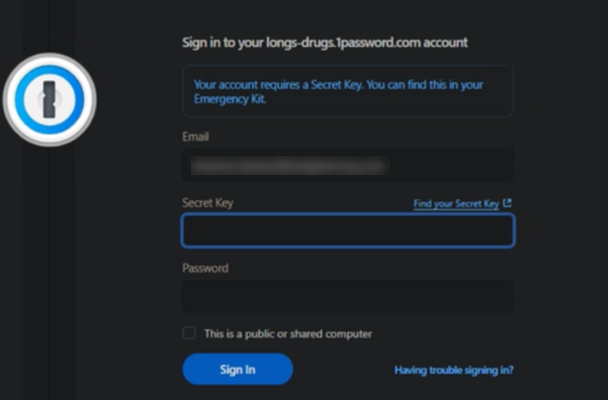
- Email Mismatch
This guide will walk you through the necessary steps.
- Prompt for Microsoft Sign-In
You will now be prompted to Sign in with Microsoft going forward. Click on the Sign in with Microsoft button to confirm this setup. The setup will automatically use your email to connect back to Microsoft 365.
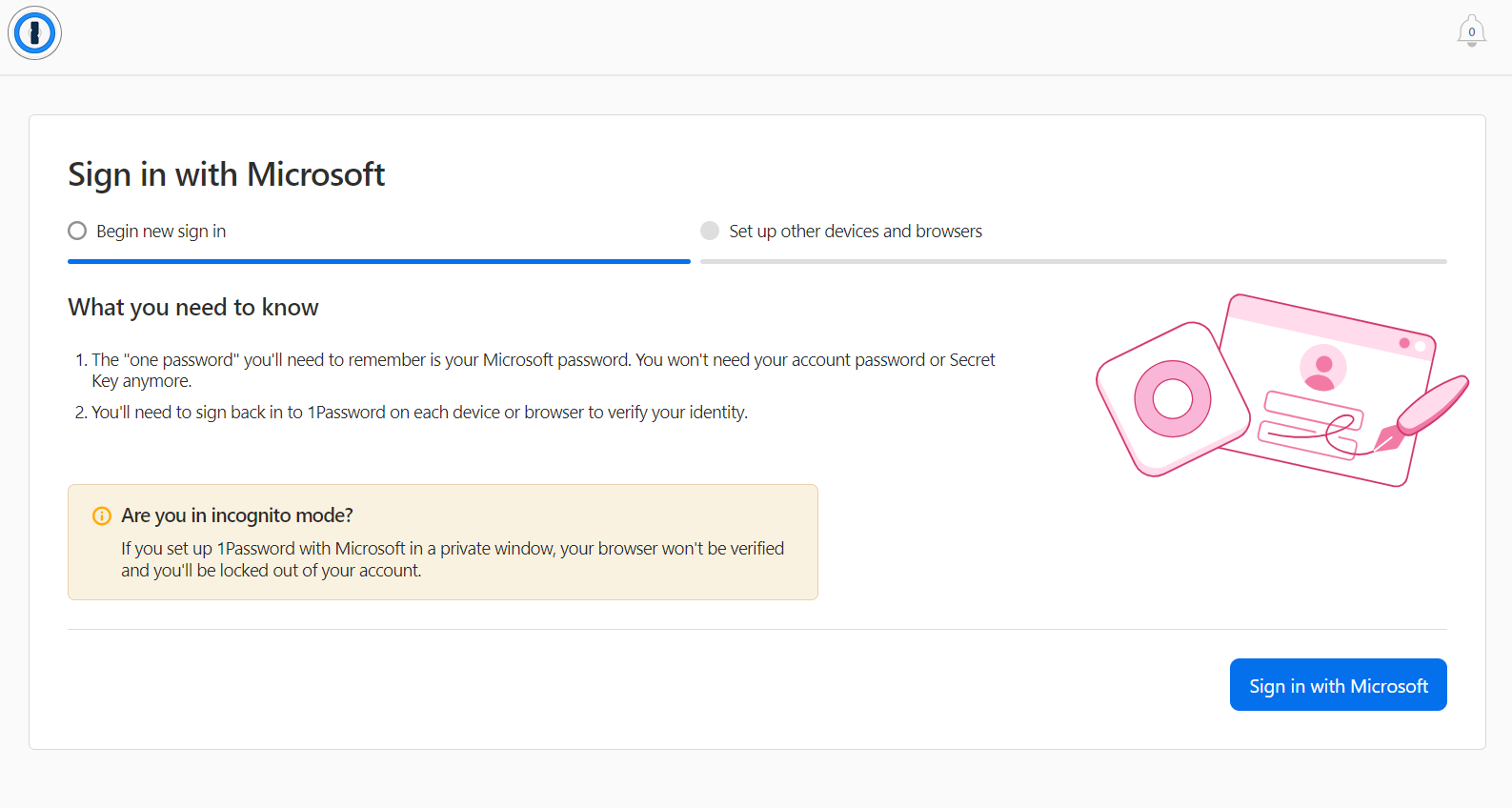
- Optional: Allow Notifications
If you prefer to receive notifications in your browser, you can also select Allow Notifications before proceeding (optional).
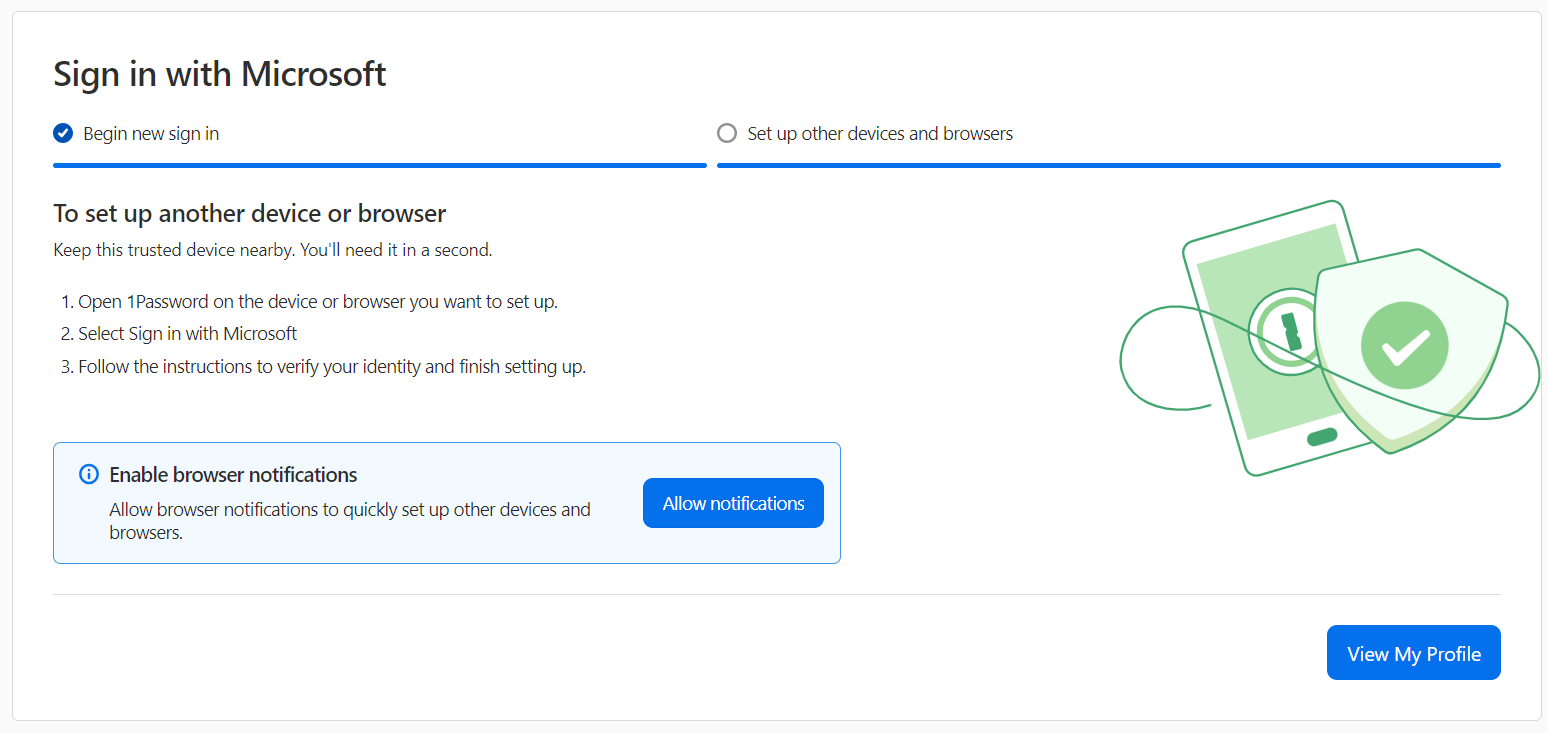
- Proceed to your profile
Once complete, select View My Profile to leave this screen.
And at this point you will be prompted to use Microsoft 365 login to access 1Password going forward.
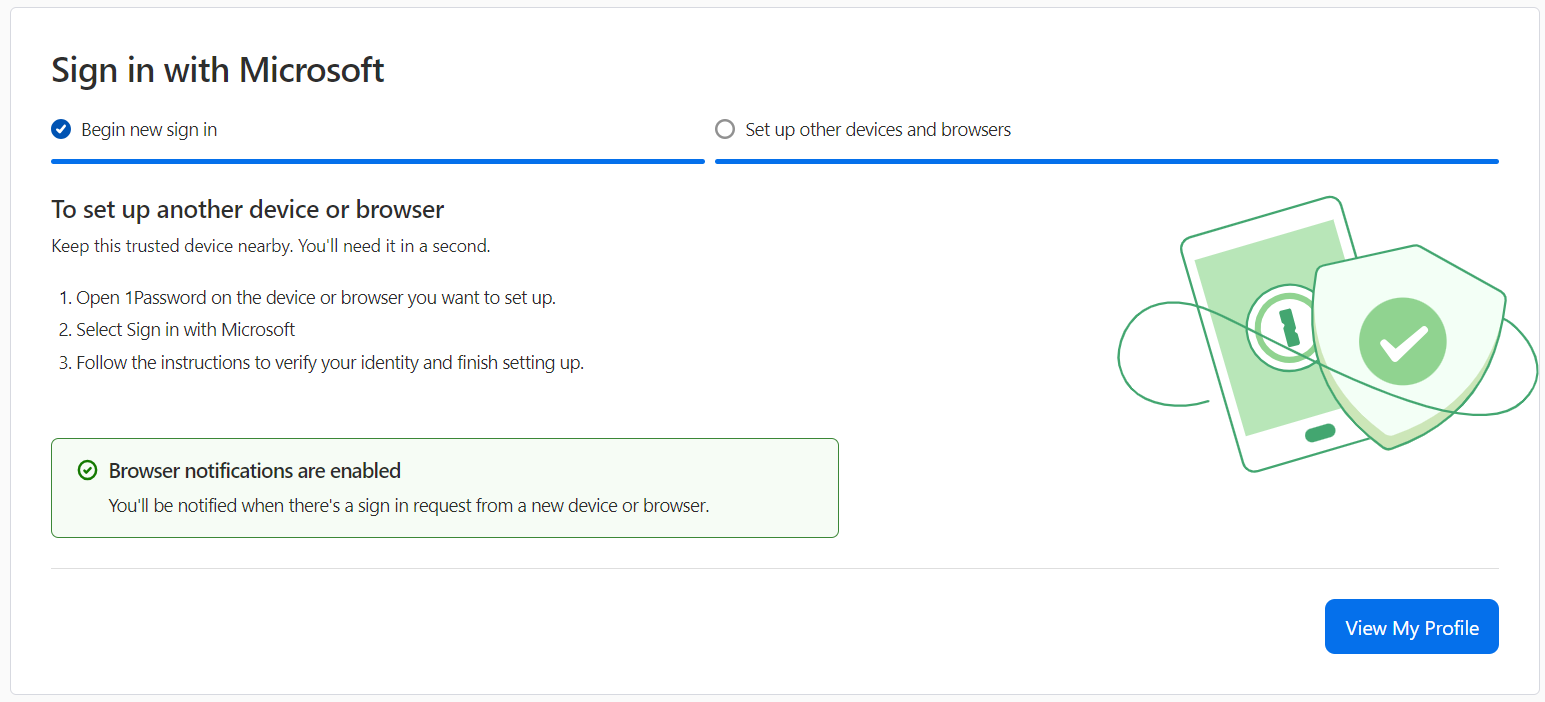
- Next Sign-In Process
When you sign-in next, it will prompt you with an option to Sign in with Microsoft that will automatically sign you in. However, if you are on another device such as a mobile phone, it may ask you to sign in using your full email address and password.