Applications
Mimecast
Accessing Avita apps using Remote Desktop
Accessing Avita apps using Windows App
BitRaser Wipe
Change Email Address in 1Password
How To Find A Computer Name
How to Connect to Remote Desktop - Financial or Other Apps (VDI)
How to Request Archive Server Access
How to Sign into Concur
How to Update eCW Plug-In
How to make Adobe Acrobat the default PDF reader
How to update distribution list members
Initial Setup for Company Owned Macs
Providing Archive Server Access
Sending Email from Shared Mailbox
Setup 1Password with Microsoft Entra
Starting Development VMs after 10PM CST during and over the Weekend
Switch from Adobe ID to Federated ID
Syncing favorites and passwords in Edge/Chrome
UPS Worldship- Setting Profile Defaults
Update Adobe Sign Email
Update Policies on Remote Computers
Updating QS/1 Archive Server Client Connections
Updating eCW Plug-In
Using CaptureOnTouch with your Canon Scanner
Avita Service Connect
Accessing Avita Service Connect - External Partners
How to access Avita Service Connect and submit a ticket (Insight)
How to use Avita Service Connect, our new IT service portal
Unlocking an eCW record after approval is granted
Hardware
Internal IT
Microsoft 365
Add Outlook account to macOS
Enabling and Using Passwordless Sign-in with Microsoft Authenticator app
Encrypting Emails in Outlook
How to Add Phish Alert Button
How to add an email signature in Outlook
Install Microsoft Outlook app on mobile device
Managing Distribution Lists You Already Own
Microsoft Application Policy Installation - Android
Microsoft Application Policy Installation - iOS
Migrate content to OneDrive
New Hire Instructions For Updating Windows Password and MFA
New Phish Alert Button for reporting phishing or spam emails
QCarePlus Device Migration
QCarePlus Outlook Migration
Re-adding Outlook Account on Mobile Device
Reconnect MFA Authenticator App with Number Matching
Reinstalling the Intune Company Portal on Android
Restoring Files in OneDrive
Self Service Password Reset or Unlock account
Setting up the alerts for the SharePoint folders
Sharing HIPAA Documents
Sharing emails and files securely
Updating email address in Microsoft 365 apps
Signing into Your Company Device for the First Time
Phone
RingCentral Issue - Headset not working
RingCentral MVP app Jabra Headset Audio Issue Resolution
RingCentral Video Training
PioneerRx
eCW
- All Categories
- Microsoft 365
- Self Service Password Reset or Unlock account
Self Service Password Reset or Unlock account
Self Service Password Reset
1. Log in to the following website
2. You will see the screen below. Put your email address in and fill out the Captcha:
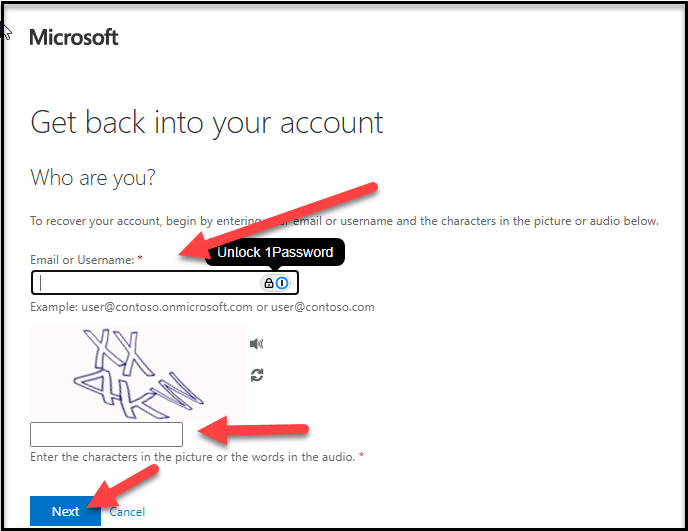
3. Choose Next, you will see the Avita Logo, and you can choose to reset your password:
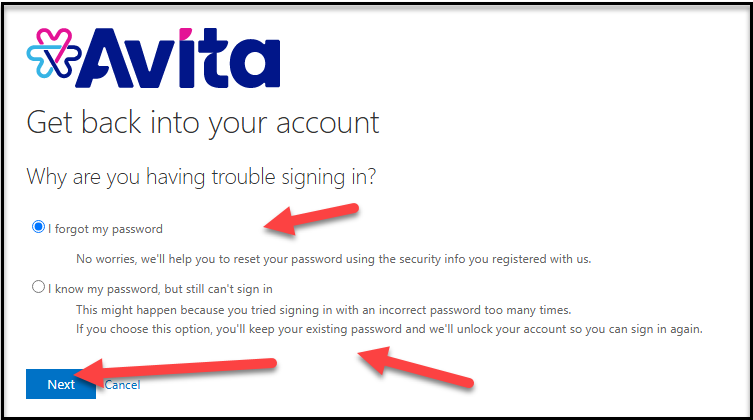
4. Initially, you can use your Authenticator App for Verification:
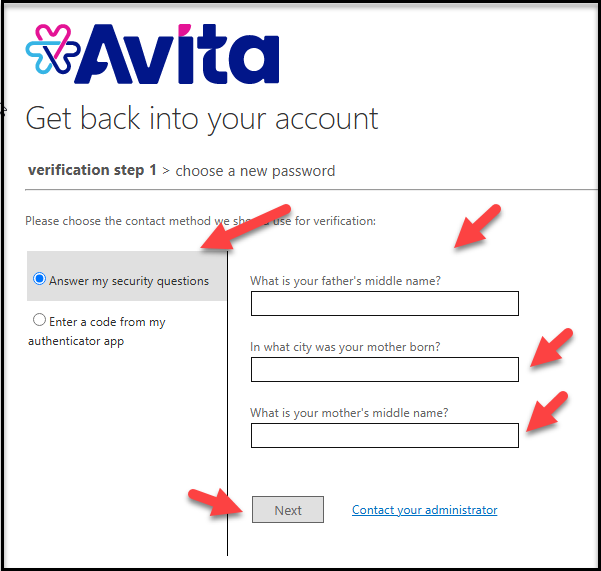
5. Go ahead and put in your new password and then confirm the password:
Minimum of 16 characters in length
No complexity requirement
* The expiration date has been changed to every 180 days
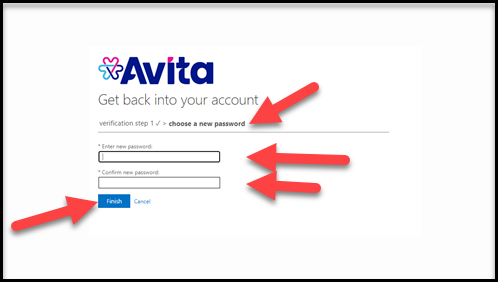
Unlock Account
1. Log in to the following website
2. You will see the screen below. Put your email address in and fill out the Captcha:
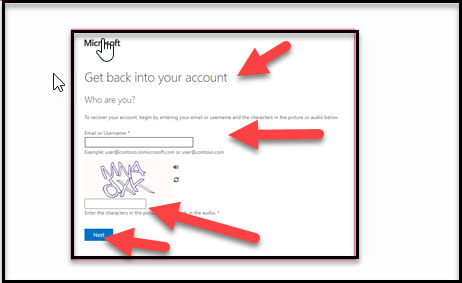
3. After clicking next, you will see the Avita Logo, and you can pick to unlock your account:
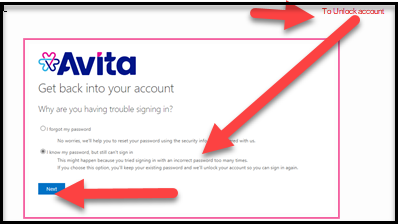
4. You can use your Authenticator App for Verification, or if you have your security questions answered, you can use that
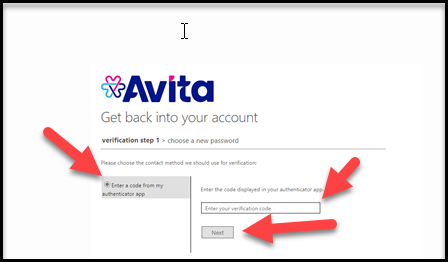
5. Choose Next, and it will state your account is unlocked:
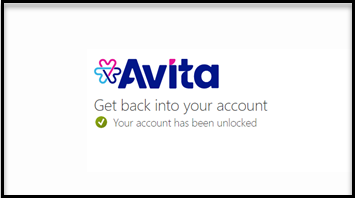
Set up your security questions
1. Sign in to your work or school account and then go to your My Account page:
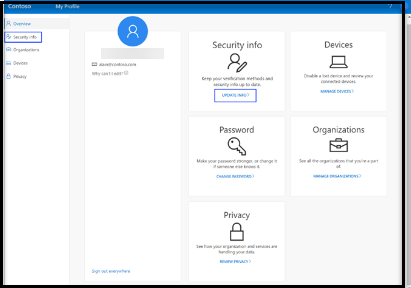
2. Select Security info from the left navigation pane or from the link in the Security info block, and then select Add method from the Security info page:
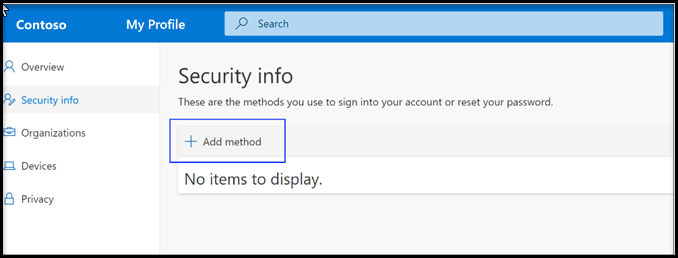
3. On the Add a method page, select Security questions from the drop-down list, and then select Add:
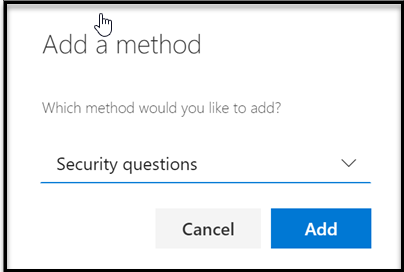
4. On the Security questions page, choose and answer your security questions, and then select Save:
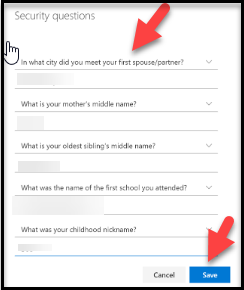
Your security information is now updated.
