New Hire Instructions For Updating Windows Password and MFA
New Hire Instructions For Updating Windows Password and MFA
This guide will walk you through updating your Windows Password and then the necessary steps to setup Multi-Factor Authentication using the Microsoft Authenticator Mobile App.
Remote Users That Have Never Signed In
If you are working remote and have never signed into your computer then please call ahead of time prior to the IT Orientation.
Connecting Remotely With VPN
If you are on site then you can skip this step. Otherwise for WFH/Remote Users:
Connect your VPN client as seen below via the "SAML Login" option.
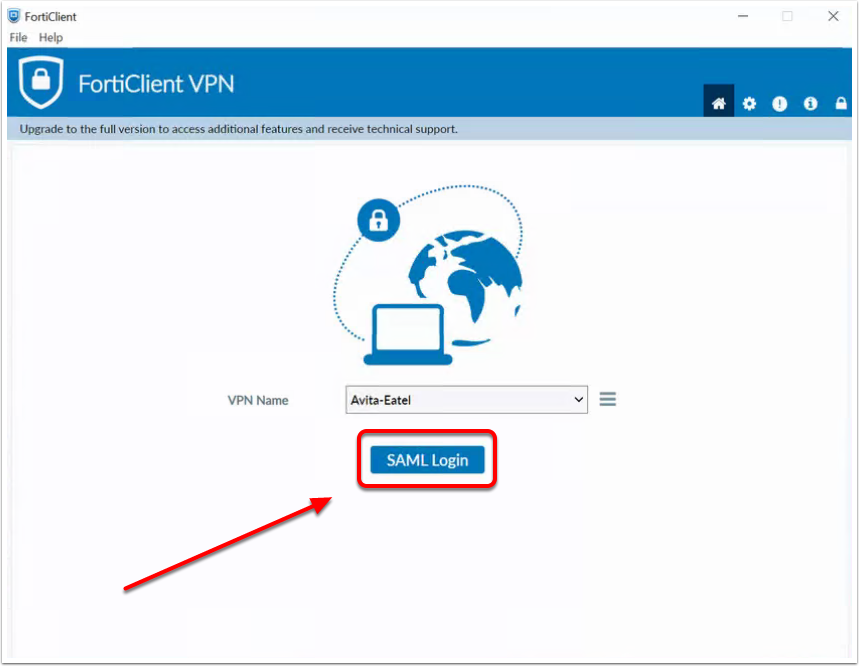
Change Password Menu
On your computer press Ctrl + Alt + Del and then select "Change a password" as seen below.
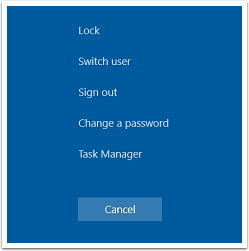
Change Password
On the new screen type your old password and then a new password as seen below.
TIP: Your username may look different and may not include the LONGSRX\ as seen in the example below.
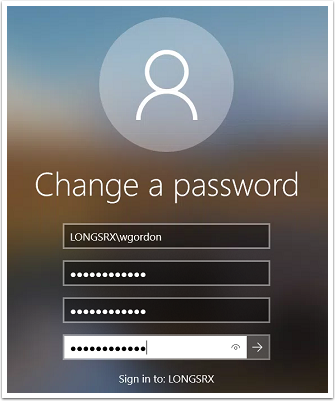
Lock Computer
On your computer press Ctrl + Alt + Del and then select "Lock" as seen below.
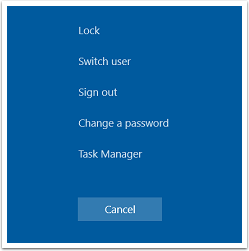
Sign In With New Password
Please sign in with your new password.
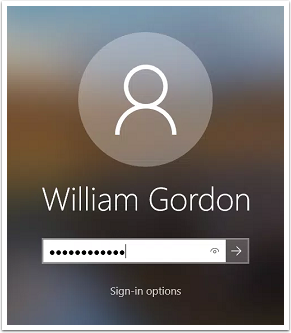
Password Change Successful
At this point your password has been changed and is ready to use.
Open App/Play Store
On your Mobile Device select the App Store on iPhone or the Play Store on Android.
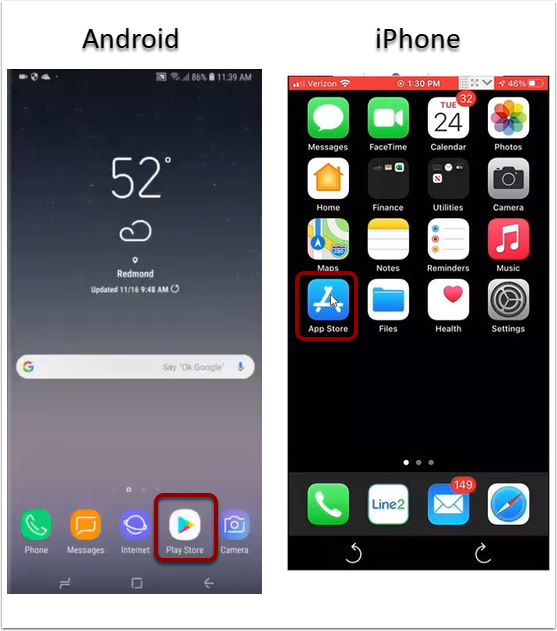
Search Microsoft Authenticator
On your Mobile Device search for the Microsoft Authenticator App
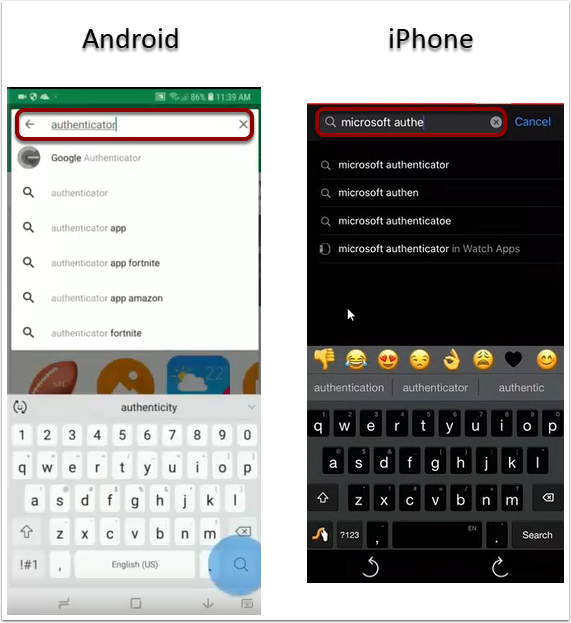
Select Microsoft Authenticator
On your Mobile Device select the Microsoft Authenticator
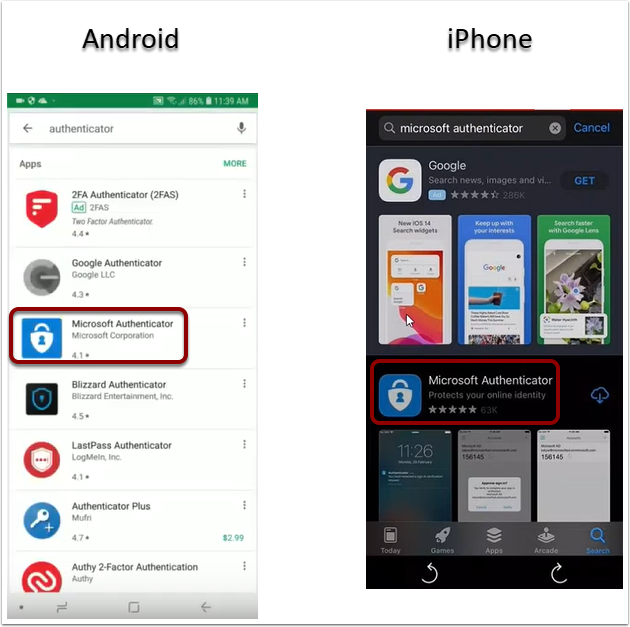
Select Download/Install
On your Mobile Device click the install button on Android or download cloud icon on iPhone
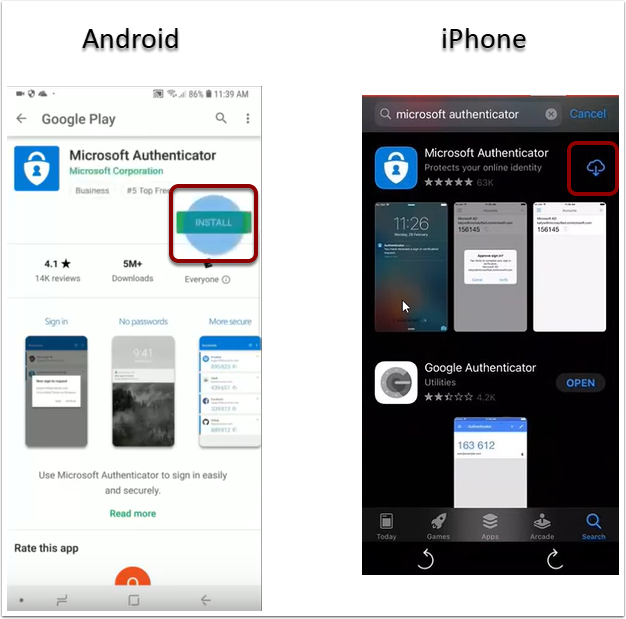
Open Pre-Registration
To begin the process, on your Workstation open your browser click here.
If the link does not open, copy and paste https://aka.ms/mfasetup into your browser and hit enter.

Initial Sign-in
On your Workstation you may be prompted to sign-in.
If you see this screen, please type your email and click “Next” to proceed.
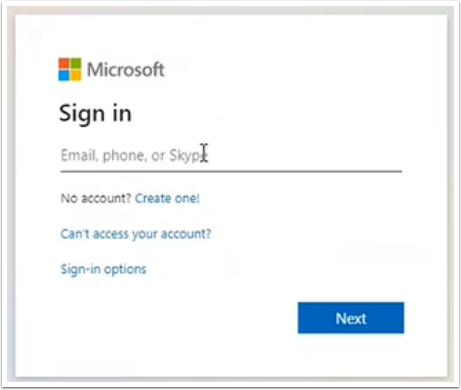
More Information Required
On your Workstation you may be prompted for more information.
If you see this screen, please select “Next” to proceed.
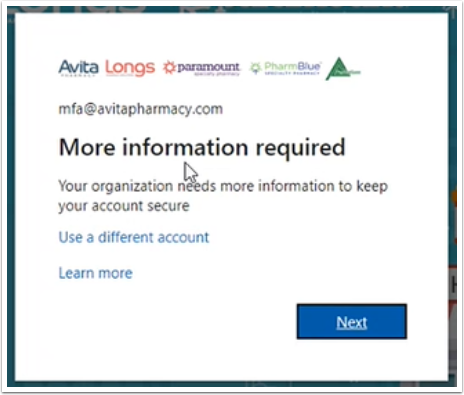
Set up Mobile App MFA
On your Workstation select "Set up"
WARNING: Please do NOT repeat the following steps more then one time.
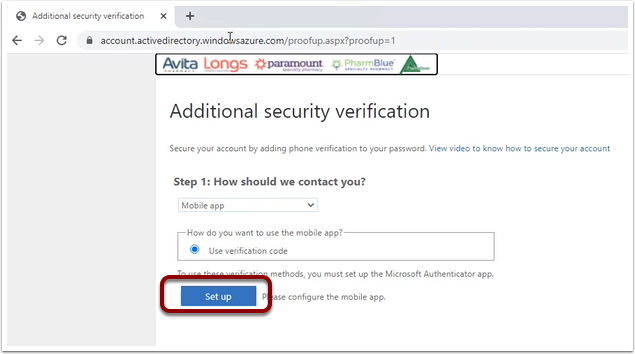
Find QR Code
On the next window use your Mobile Device to scan the QR Code as seen in next steps before click "Next" to proceed.
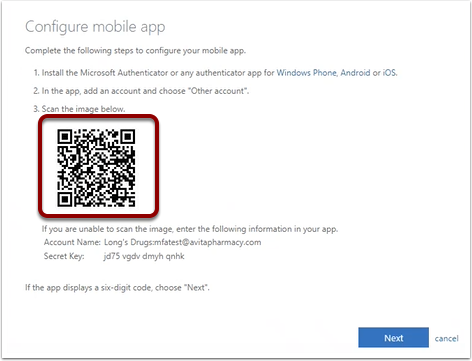
Add Account with QR Code
On your Mobile Device select the add account button on Android or the "Scan a QR code" button on iPhone
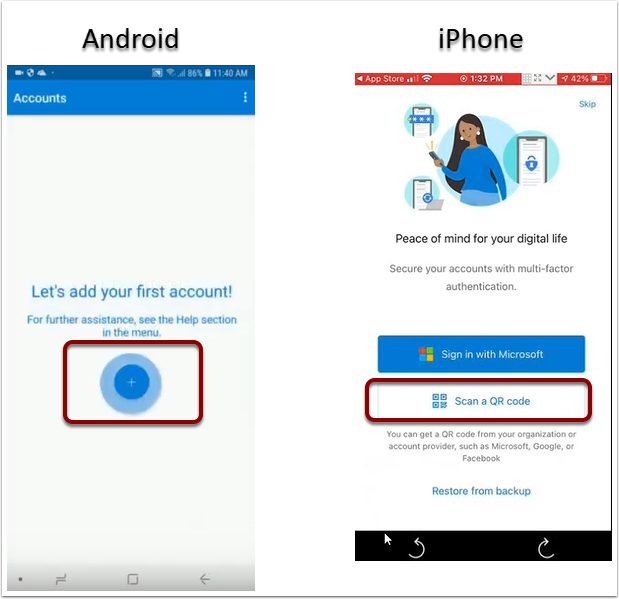
Scan QR Code
On your Mobile Device place the QR code in the highlighted area to scan.
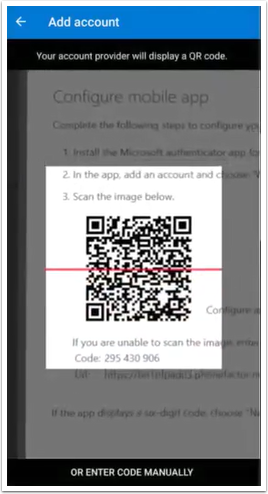
Find Verification Code
On your Mobile Device a verification will now be displayed. Remember to click "Next" on your workstation before proceeding.
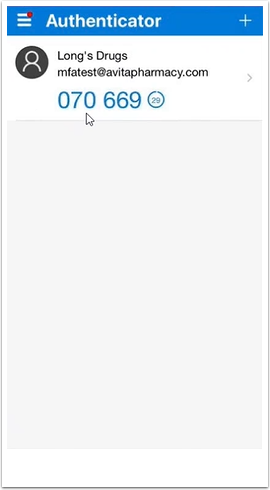
Verify Verification Code
On your Workstation type the verification code displayed on your Mobile Device then select Verify.
TIP: If the verification fails then please check the the code hasn't changed and if it has then please type the new code to try again on this page only.
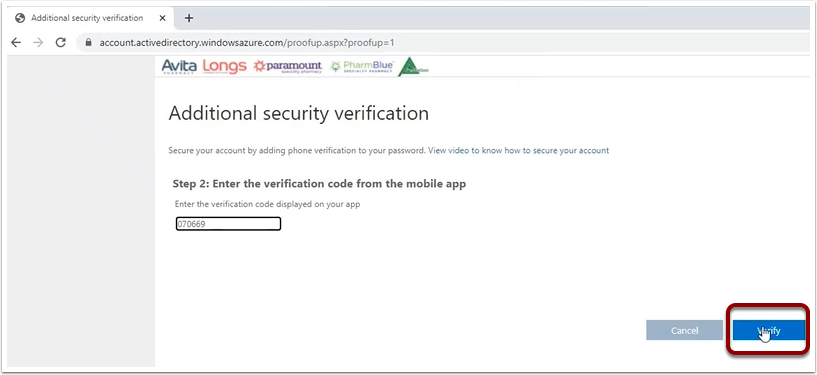
Pre-Registration Completed Successfully
When Verification successful is displayed then the Pre-Registration Process has been completed.
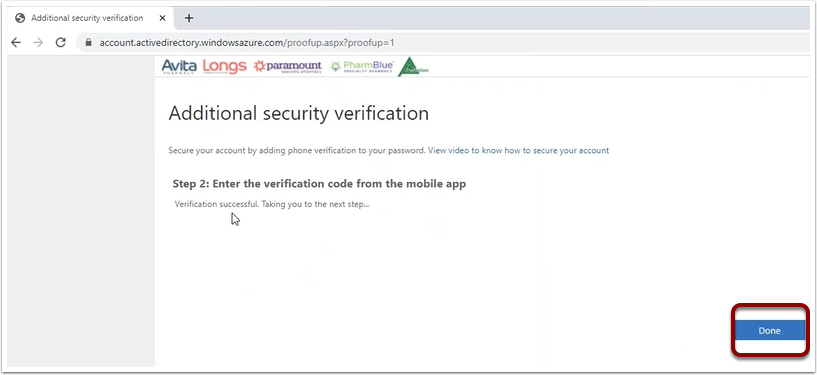
Multi-Factor Authentication Setup Complete
At this point your MFA has been setup and is ready for use. Please close any existing windows and do NOT repeat the steps above.
