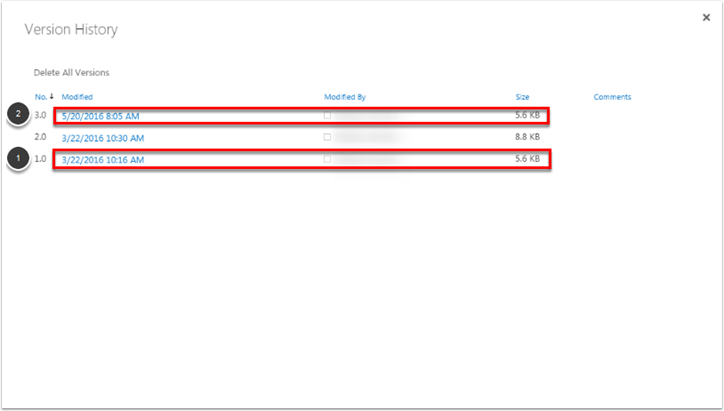Restoring Files in OneDrive
Updated
by Andrew Hericks
How to restore a file in OneDrive
This guide will walk you through restoring a file in OneDrive Online to a previous version.
Sign into the Microsoft 365 Portal
To access OneDrive Online please go to https://portal.office.com
- In the first box please enter your email associated with OneDrive so to access the Store's OneDrive you would use the store email.
- In the second box please enter the password associated with that email.
- After the email address and password have been typed please select Sign in to access the webmail
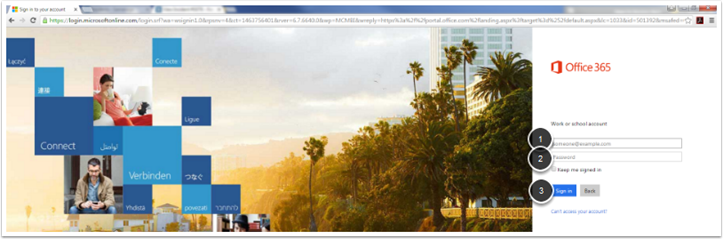
Launching OneDrive Online
Once the webmail has loaded you will see an icon that looks like a white square made of 9 smaller white squares somewhere at the top. For a reference please see the image below.
- Please select the Apps icon that looks like 9 white squares to open the Apps menu seen below.
- To Launch OneDrive Online please select the OneDrive box located in the Apps Menu.
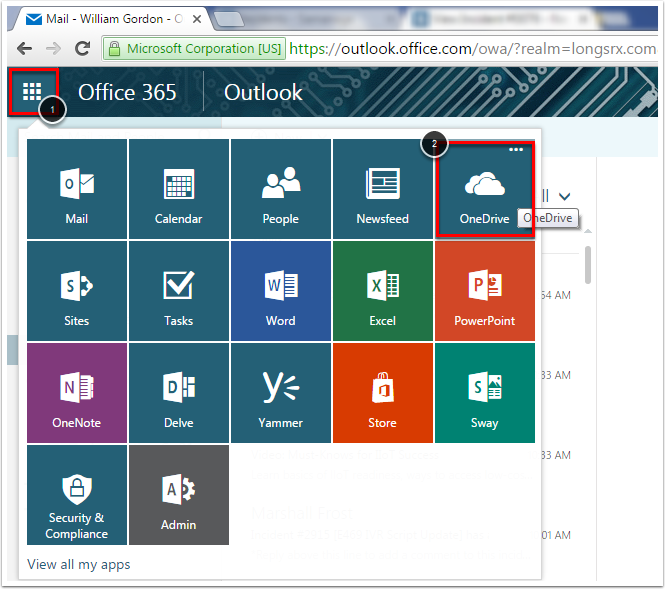
Accessing Version History for a file in OneDrive
Once OneDrive has launched it will bring you to your Files Folder.1. To access version history first select the more option that looks like 3 dots next to the file you wish to restore to a previous version.2. Once the list of more options appears an options for version history will appear near the bottom. Please select Version History to open the Version History menu.
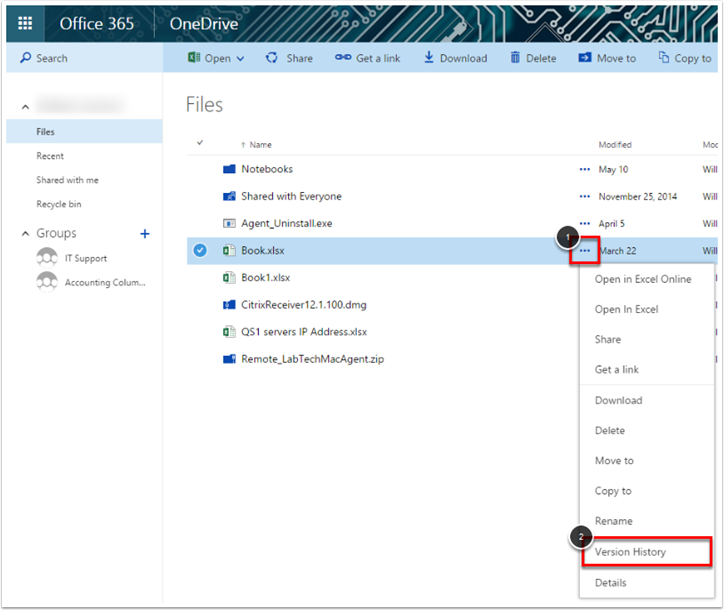
List of Previous Version in Version History Menu
In the Version History Menu will be a list of restorable version where the current version is the highest number. So, if a file has only 1.0, then there are no versions to restore to.
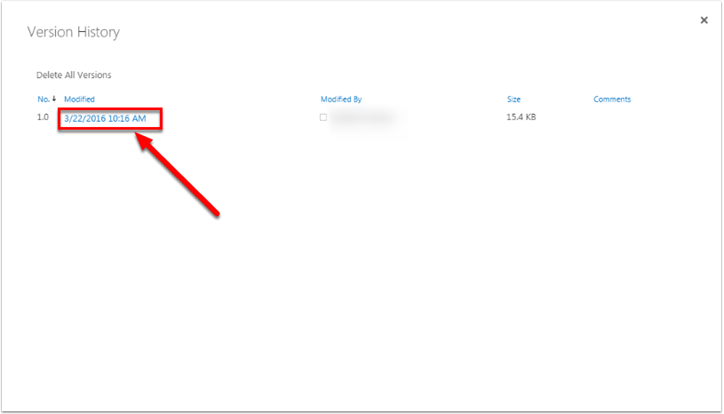
Restoring to a previous version
In order to restore to a previous version you will have to click on the date modified to bring up a restore option and select this option to start the restore process.
Prompt to confirm restoration
OneDrive Online will ask you first before restoring to that version to make sure this is what you want to do. Please select OK to allow OneDrive to restore the version you selected.
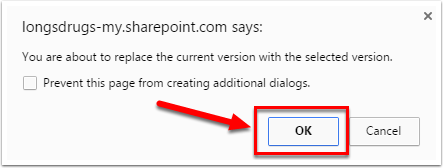
New Version created
In the image below you can see where I restore version 2.0 to version 1.0, and then it created a version 3.0 that is identical to version 1.0. OneDrive creates a new version to help track changes to these files incase we need information from a file after it has been restored. In this example version 3.0 is the current version now.