Microsoft Application Policy Installation - Android
Updated
by Andrew Hericks
Avita Mobile Device Application Protection Installation Process - Android
What it Does: This policy protects Avita Data on mobile devices and applies to Avita Data Only. This process is also known as a Policy within the system.
What it Doesn’t do: This policy does not allow Avita IT or Management to read your personal emails or personal text messages. No one can listen in on any phone calls or get records of your calls and does not allow access to your browser history.
Instructions
- The policy gets applied to the following Applications. Microsoft Word, Microsoft Excel, Microsoft Outlook. Microsoft Edge, Microsoft OneDrive, Microsoft OneNote, Microsoft Teams, Microsoft SharePoint, and Adobe Acrobat Reader.
- You need to download Microsoft Edge for Mobile. This is required for access to Avita Data on all mobile devices via a Web browser. This is required for any URLS that will be accessed from Outlook. This will not interfere with your default browser settings. If you attempt to open an Avita URL and you do not have Edge installed, you will be prompted to install. You will not be able to open the URL with a different browser on a mobile device.
- You will also need to download the Intune Company Portal App. This is also required for all Android devices. YOU NEED TO DO THIS BEFORE YOU START THE REGISTRATION PROCESS. If you do not install it first, you will get the following message:
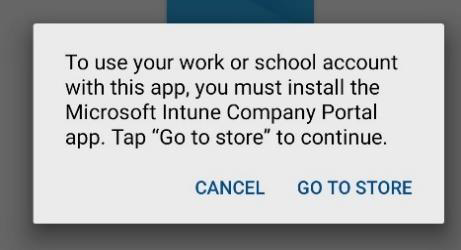
- Go to the Google Play Store and download the app onto your Android Phone/Tablet.
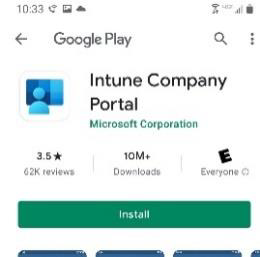
- Proceed with the registration of the App.
- When complete it will look like this.
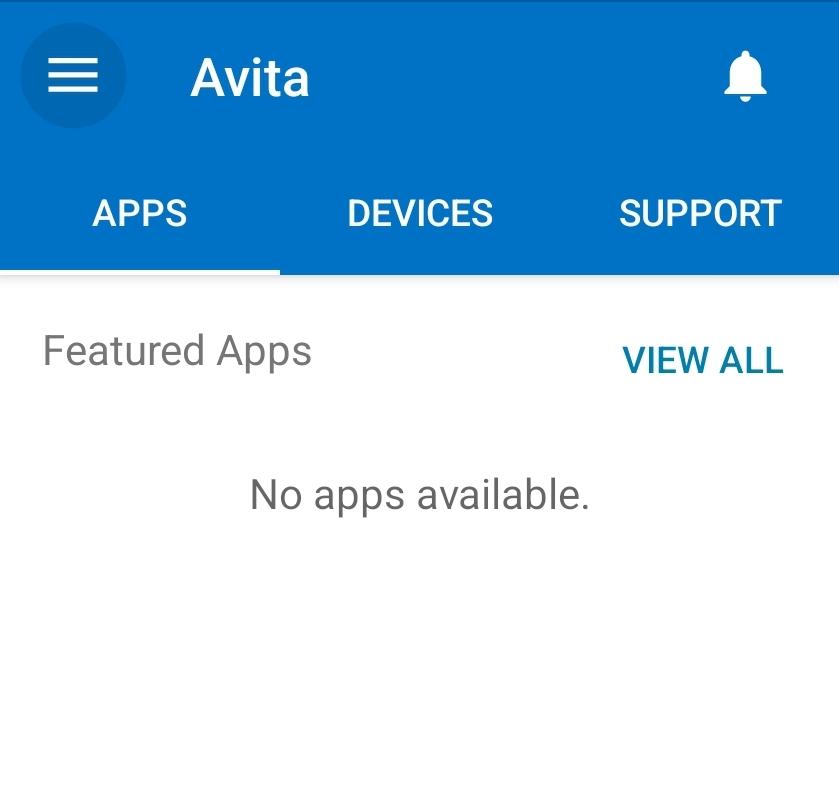
- You do not need to do anything further with this. Please do not delete this once it is complete. It is still required moving forward.
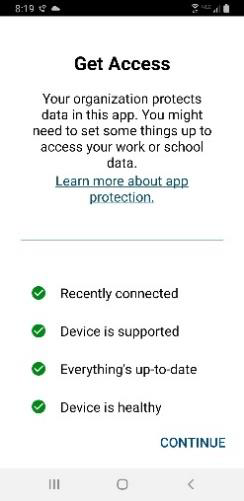
- When the policy gets applied the following will pop up when you attempt to access any of the Protected applications
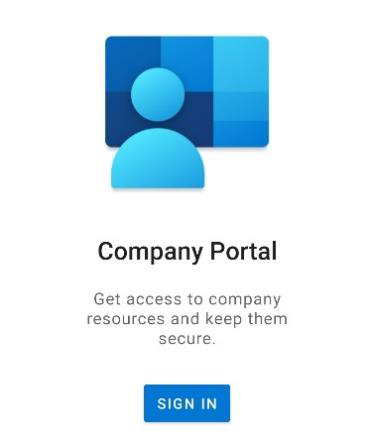
- The policy is going to require you to create a PIN. This is a separate security PIN from the base Android device.
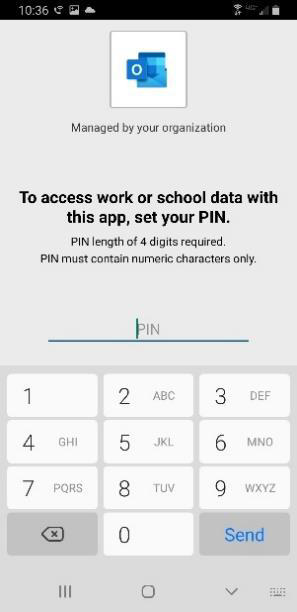
- You will only have to create the PIN one time. It will work for all the protected Apps.
- After the creation of the PIN, you will get confirmation that the device is now protected.
- You will get this message for each of the Authorized apps you have installed on your device:
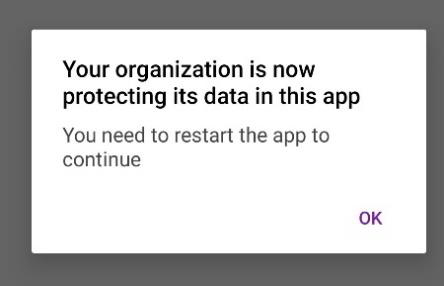
- After the policy is applied. If the phone is not being used for a period of 90 minutes and you attempt to access any of the apps, you will get the following popup:
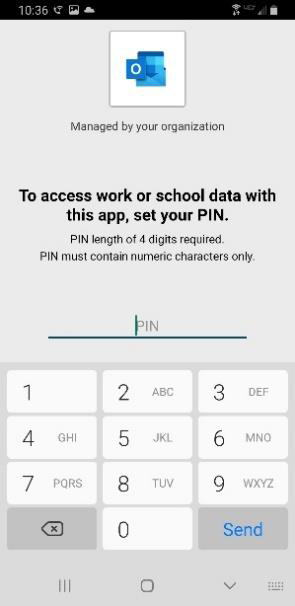
- Just use the PIN you created on Step 8 and you will be able to get into the App.
