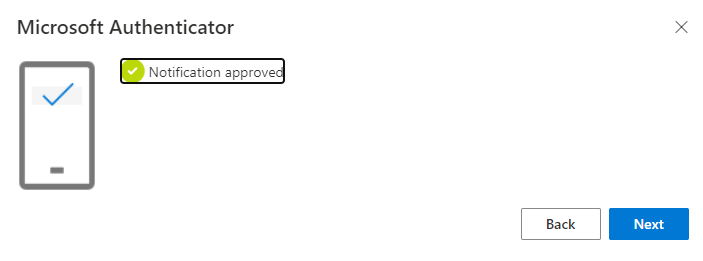Reconnect MFA Authenticator App with Number Matching
Updated
by William Gordon
Reconnect Microsoft Authenticator App
This guide will walk you through reconnecting your Microsoft Authenticator App on your mobile device. These steps are necessary after an email address change.
The video below will demonstrate the process.
See steps below for detailed instructions to do the process at your own pace.
Open MFA Setup
To begin the process, on your Workstation open your browser click here.
If the link does not open, copy and paste https://aka.ms/mfasetup into your browser and hit enter.

Initial Sign-in
On your Workstation you may be prompted to sign-in.
If you see this screen, please type your email and click “Next” to proceed.
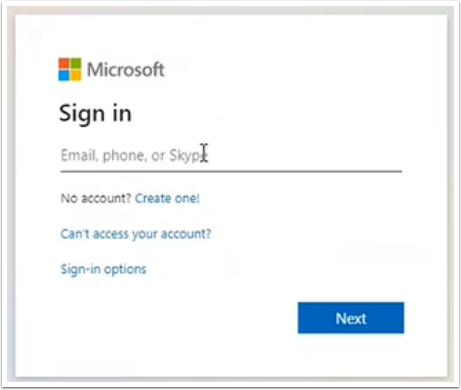
More Information Required
On your Workstation you may be prompted for more information.
If you see this screen, please select “Next” to proceed.
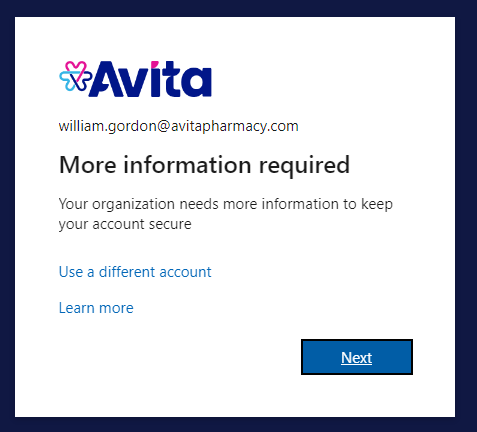
Continue with Microsoft Authenticator
Select next to proceed using Microsoft Authenticator
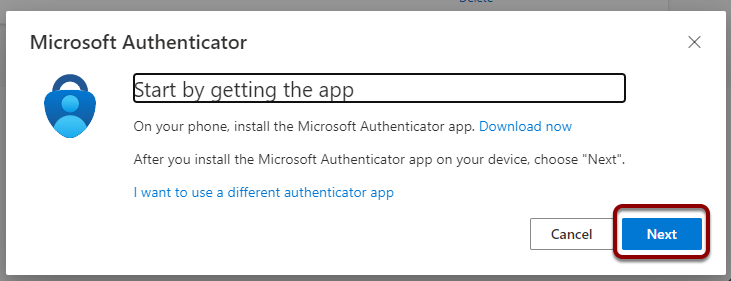
Setup Microsoft Authenticator
Select Next to proceed
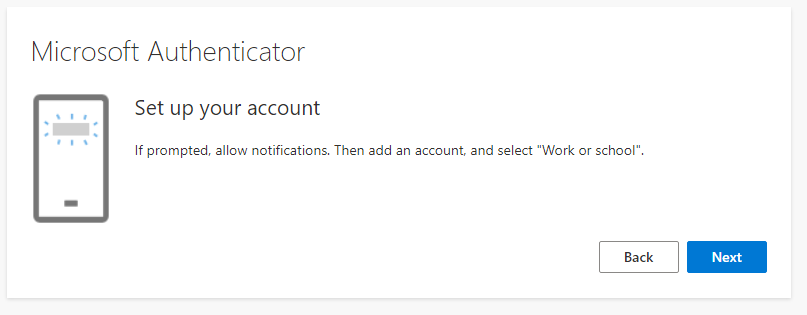
Find QR Code
On the next window use your Mobile Device to scan the QR Code as seen in next steps before click "Next" to proceed.
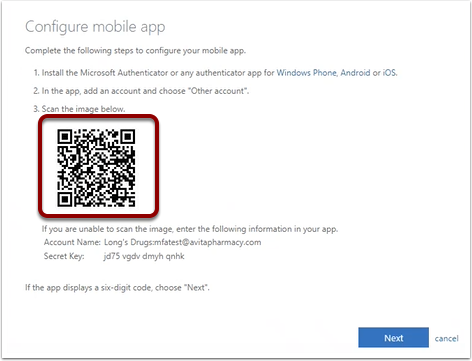
Open existing Authenticator Account
If you haven't done so, open Microsoft Authenticator on your Mobile Device and select the gear icon at the top right
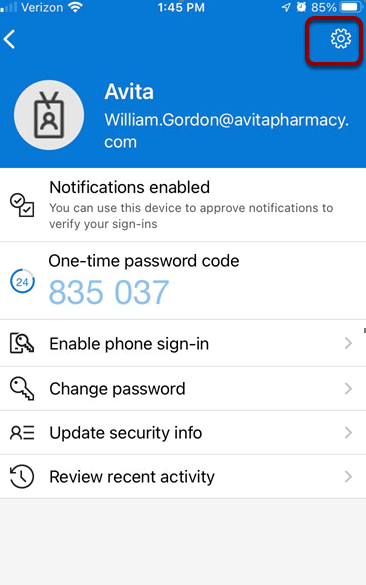
Remove Authenticator Account
Select "Remove Account" to proceed
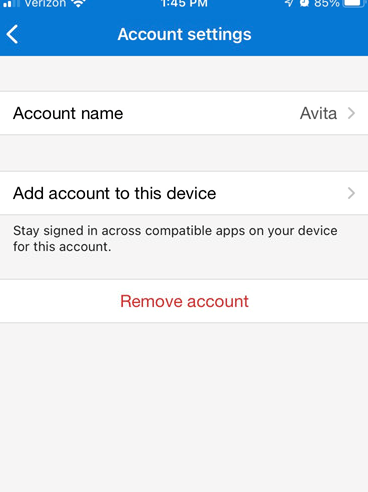
Add Account with QR Code
On your Mobile Device select the add account button on Android or the "Scan a QR code" button on iPhone
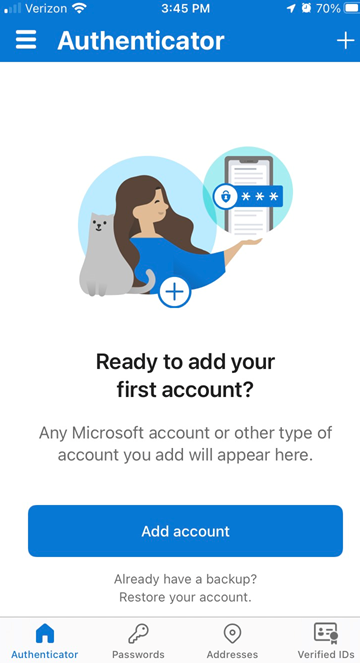
Select Work Account
Select "Work or school account" to proceed
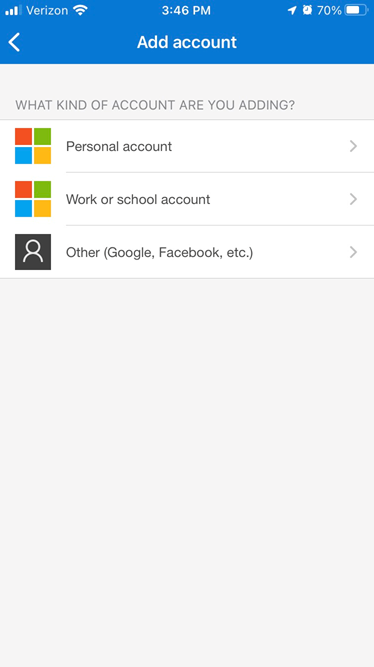
Select to Scan QR Code
Select "Scan QR code" to proceed
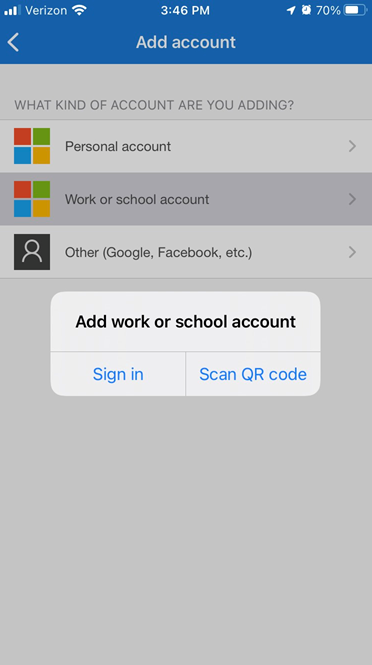
Scan QR Code
On your Mobile Device place the QR code in the highlighted area to scan.
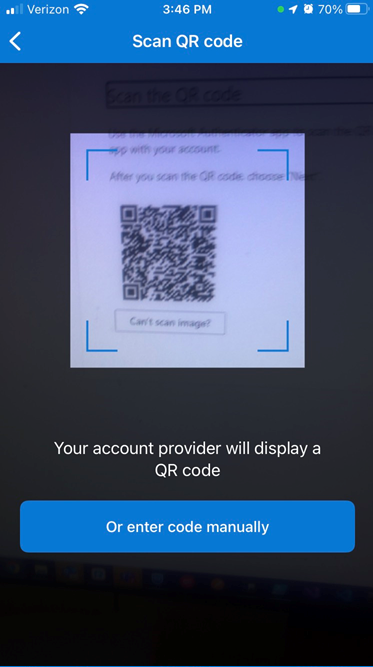
Verify the Number shown for the verification code
Use the code displayed on your workstation
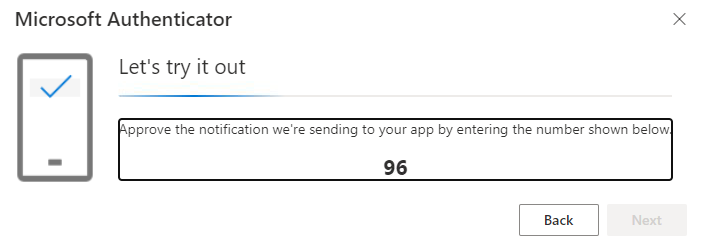
Verify Number Matching
On you Mobile Device enter the number and select Yes
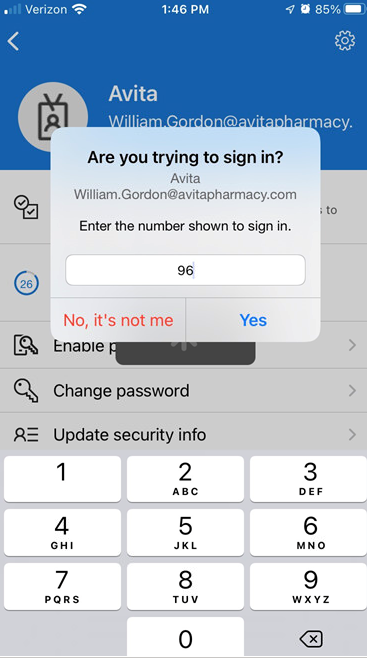
Authenticator re-added successfully
After Verification is complete the Authenticator will show approved