Updating email address in Microsoft 365 apps
Updated
by Andrew Hericks
Updating email address in Microsoft 365 apps
Follow the steps listed for each application to update your primary email address after it has been updated in Microsoft 365.
Microsoft Outlook
- Close Outlook (if open)
- Search for Control Panel in the start menu and select it to open
- Search for Mail (Microsoft Outlook) and double-click to open
- Click on Show Profiles
- Click on Remove to remove the current profile and then click OK to close
- Reopen Outlook
- Create a Profile Name of Outlook and then click OK
- New email address should populate, then click Connect
- Uncheck option for Set up Outlook Mobile and click Done
Outlook will open and your emails will begin downloading. Depending on the size of your mailbox, this could take several minutes.
See the video below for detailed steps.
Microsoft Teams
- Sign out of Teams in the top right-hand corner
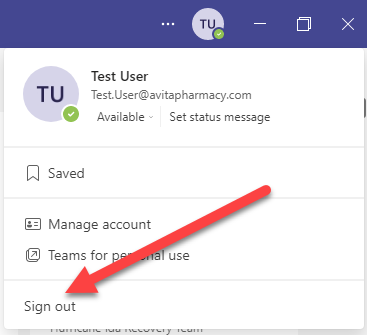
- Click on Sign out to confirm
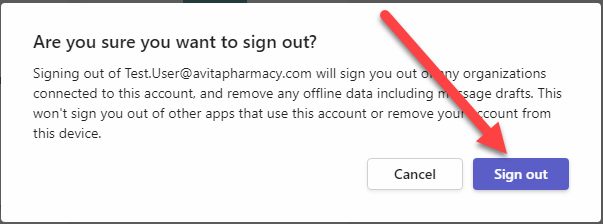
- Select your updated email address to sign back in under Continue as
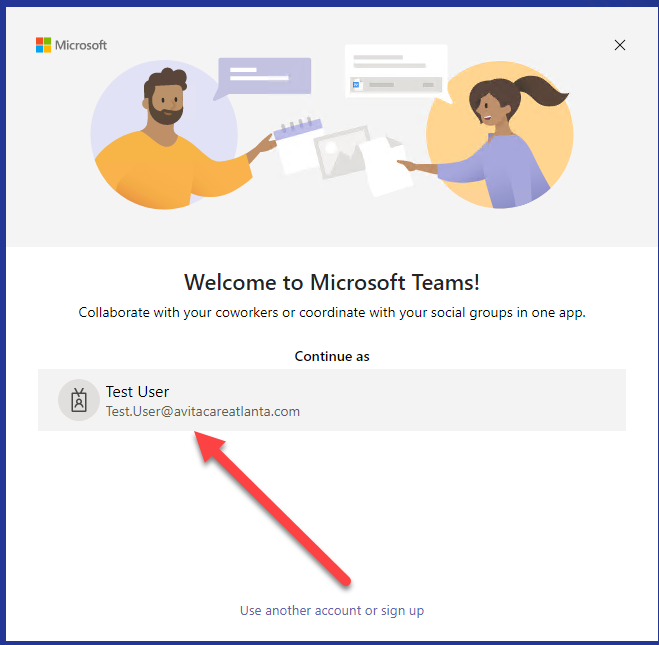
Your all set! Teams will now show your new email address.
Microsoft Edge
If Microsoft Edge does not automatically update with the new email address, you can sign out and back in.
- Click on your profile icon in the top right-hand corner of Edge
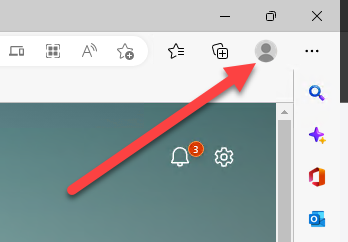
- Click one the Gear icon to go to Settings
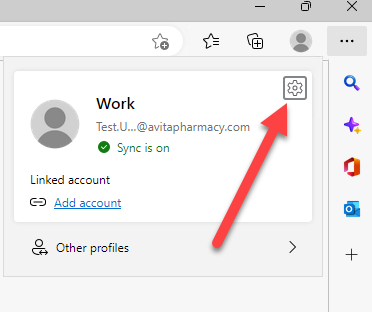
- Click on Sign Out
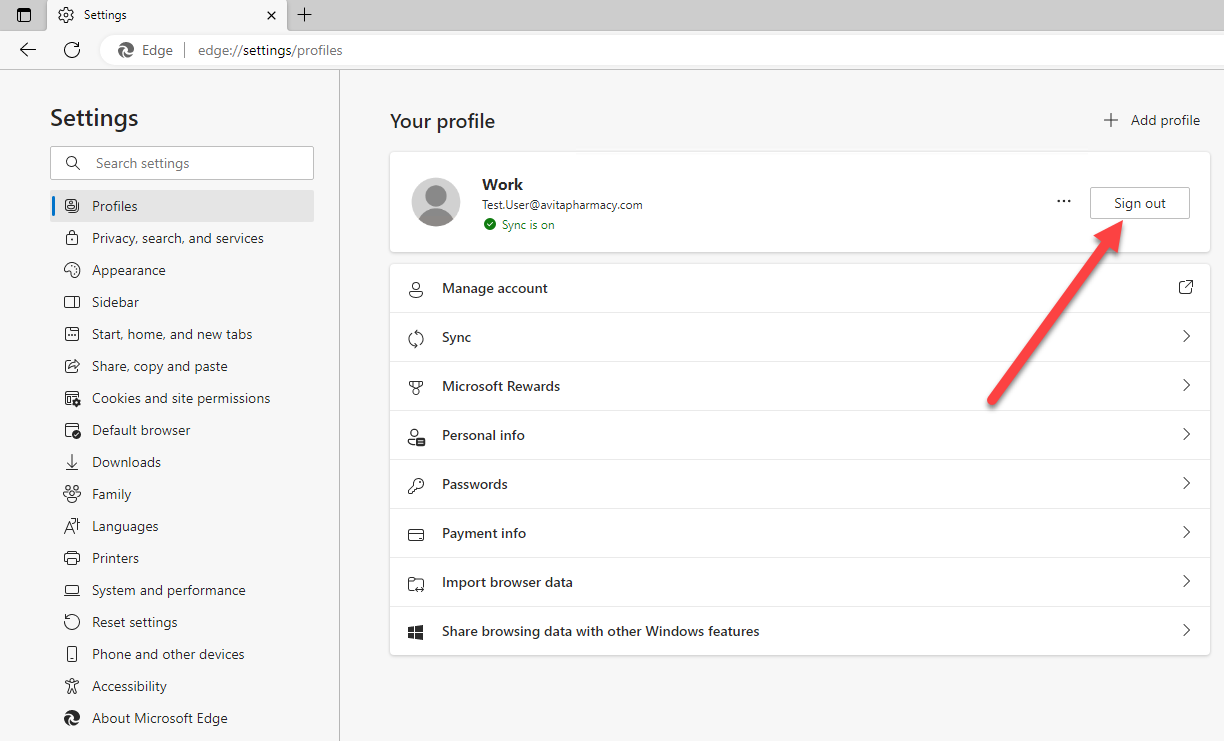
- Click Sign out again
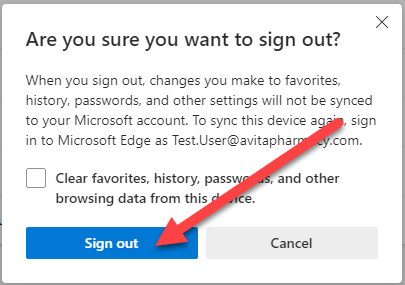
- Click on Sign in to sync data to link your new email
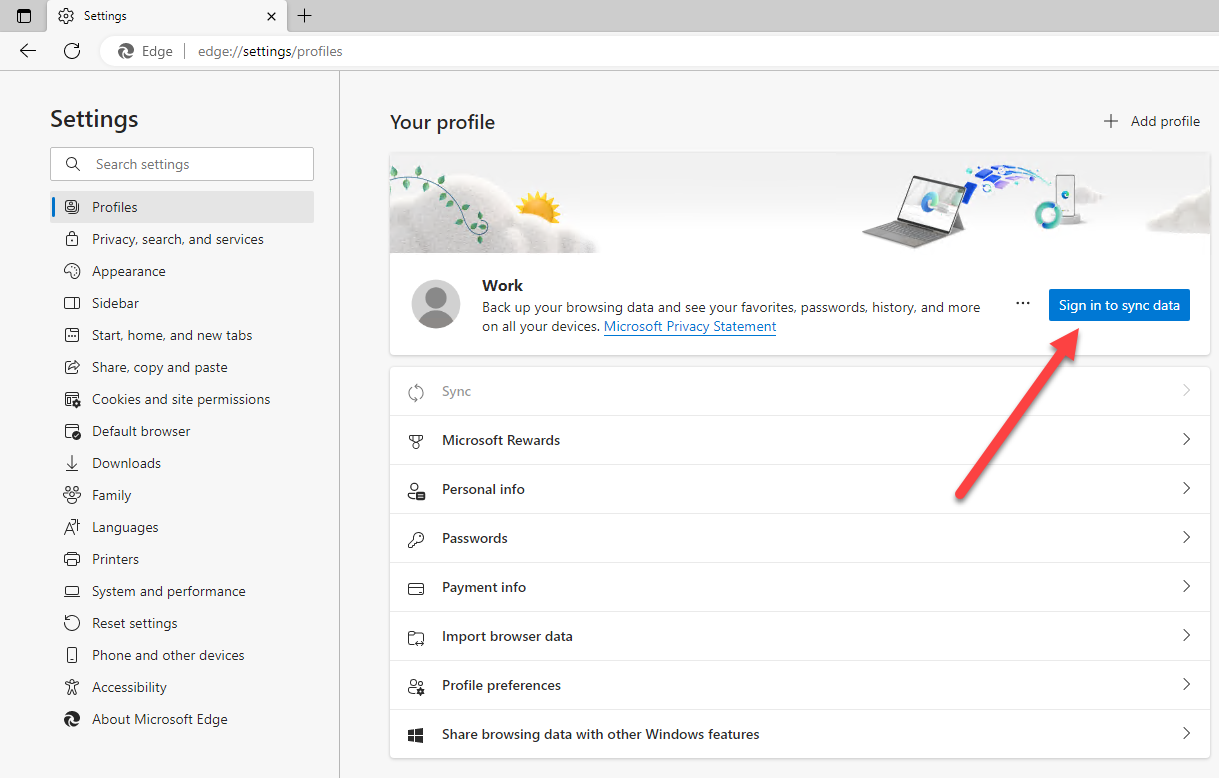
- New email should already be listed. Select Continue
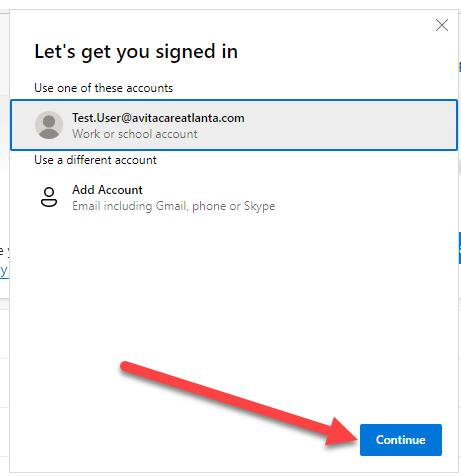
- Your profile should now reflect the new email address. You can safely close the Settings window
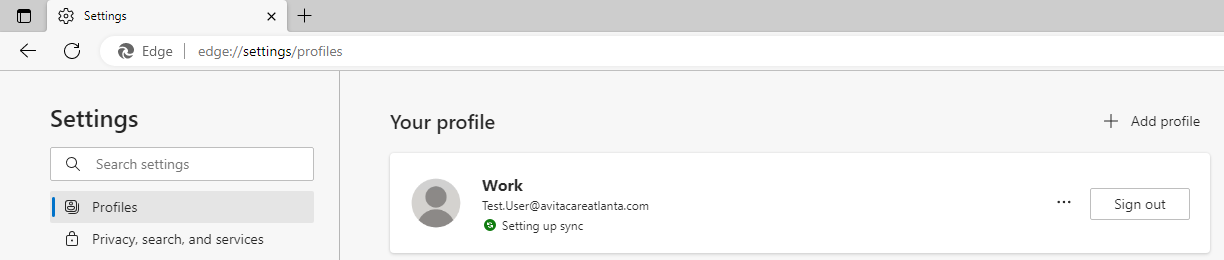
Microsoft OneDrive
Microsoft OneDrive may update automatically, but if it does not, follow these steps.
- Locate the OneDrive icon in the bottom right-hand corner of your taskbar, by clicking on the ^ icon.
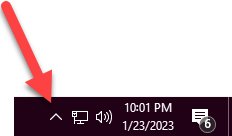
- Right-click on the OneDrive cloud icon
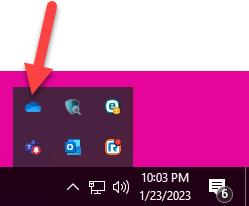
- Click on the Gear icon to access settings
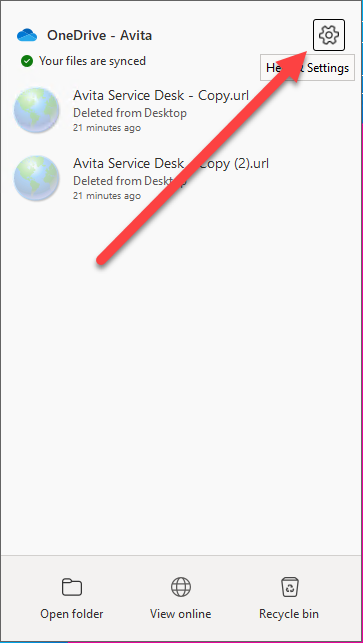
- Click on Quit OneDrive
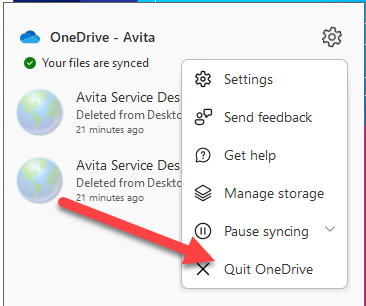
- Click on Close OneDrive
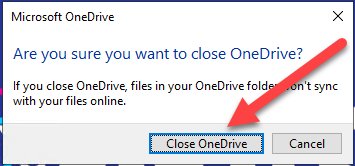
- Restart OneDrive by typing OneDrive in the start menu. Click on OneDrive app or hit enter.
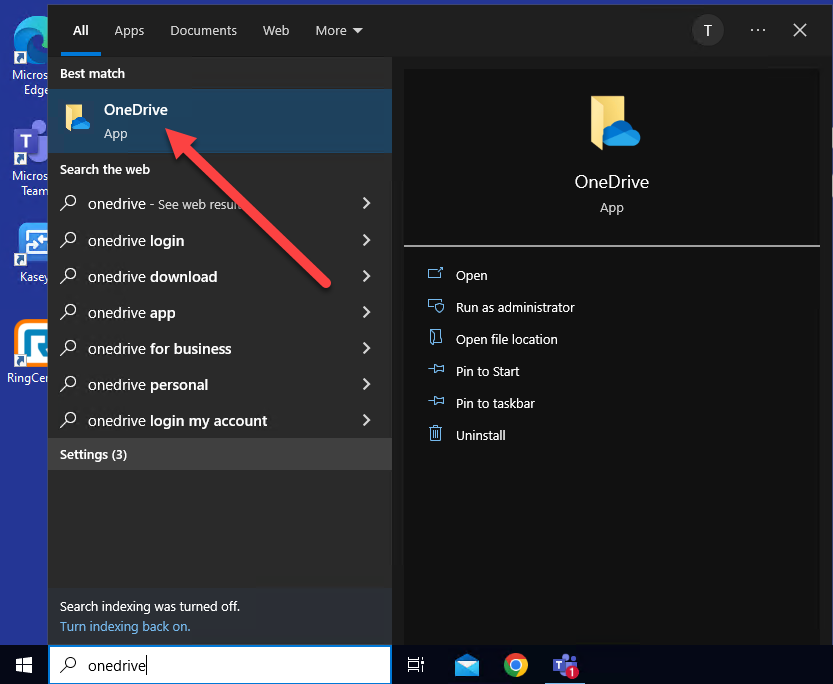
- OneDrive will reopen in Windows explorer, and you should see the OneDrive icon will say Signing in
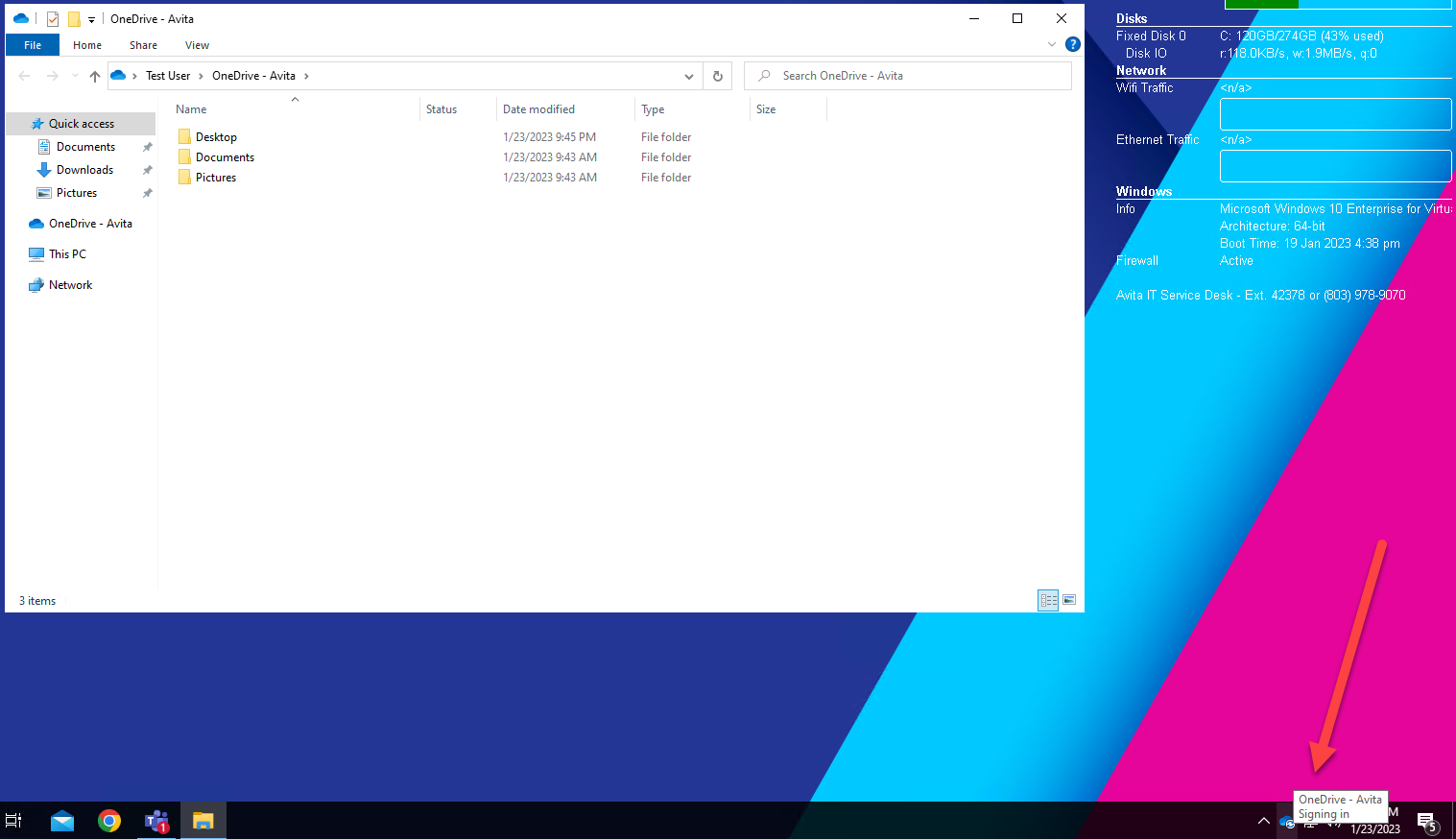
- If your receive an error message like this, repeat steps 1-6
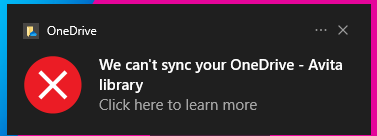
- One succesful, the OneDrive icon will say Up to date
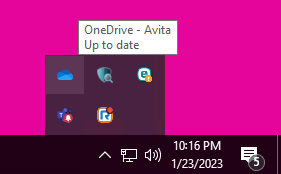
Microsoft Account
In order for your applications to be properly activated, we will need to sign out and sign back in from any Office app. These instructions will show you how to do this with the Outlook app.
- Open Outlook
- Go to File
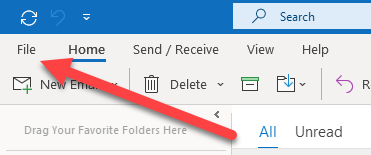
- Go to Office Account in the bottom left-hand corner
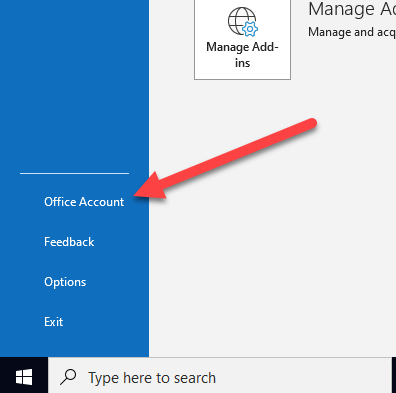
- Click on Sign out
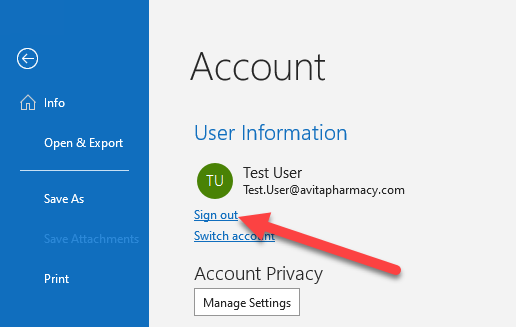
- Click on Yes on the Remove Account window

- Click on Sign In
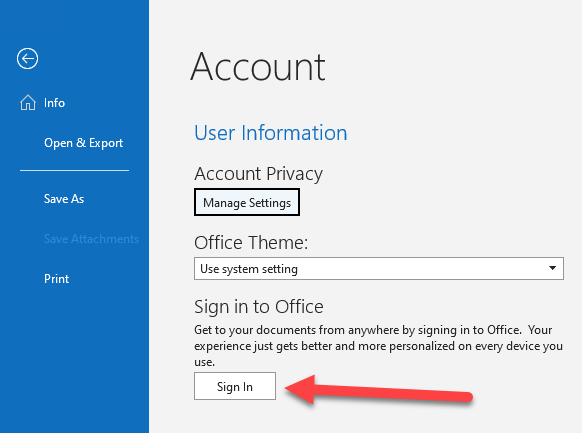
- Enter your new email address and click Next
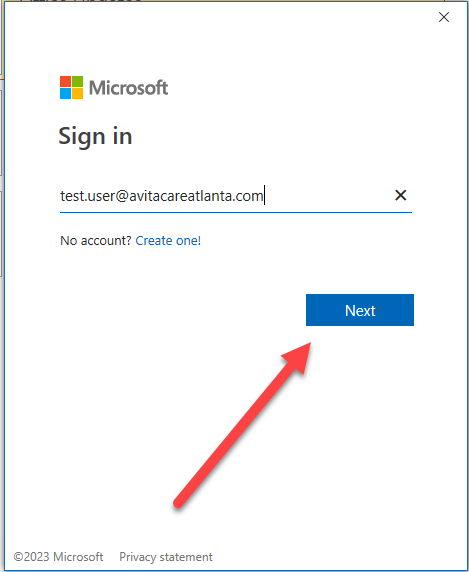
- Enter your password and click Sign in
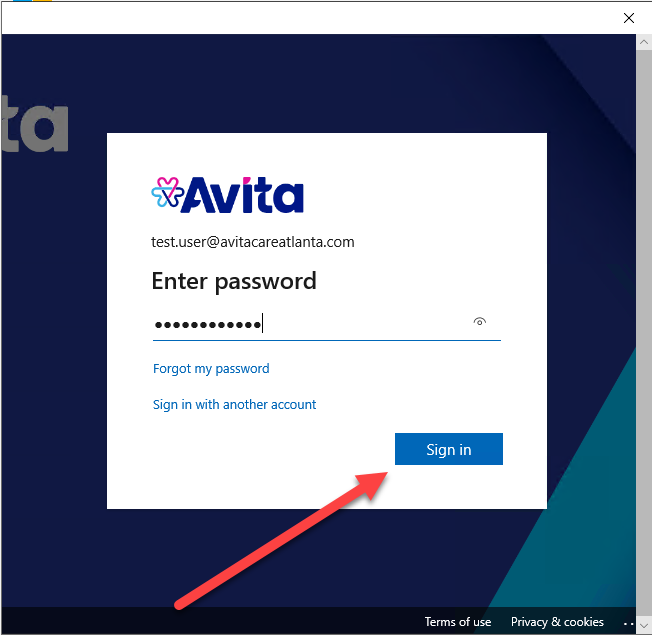
- Enter your code from the Authenticator app and click Verify
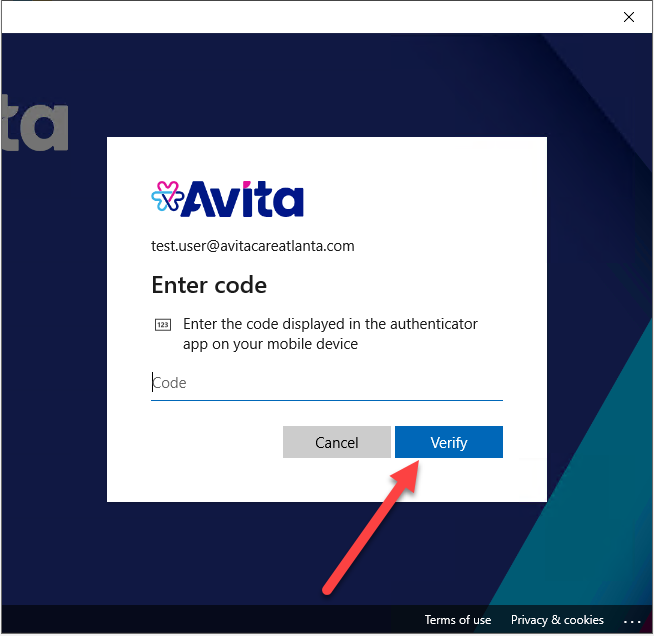
- Your are now signed in and activated with the new email address
