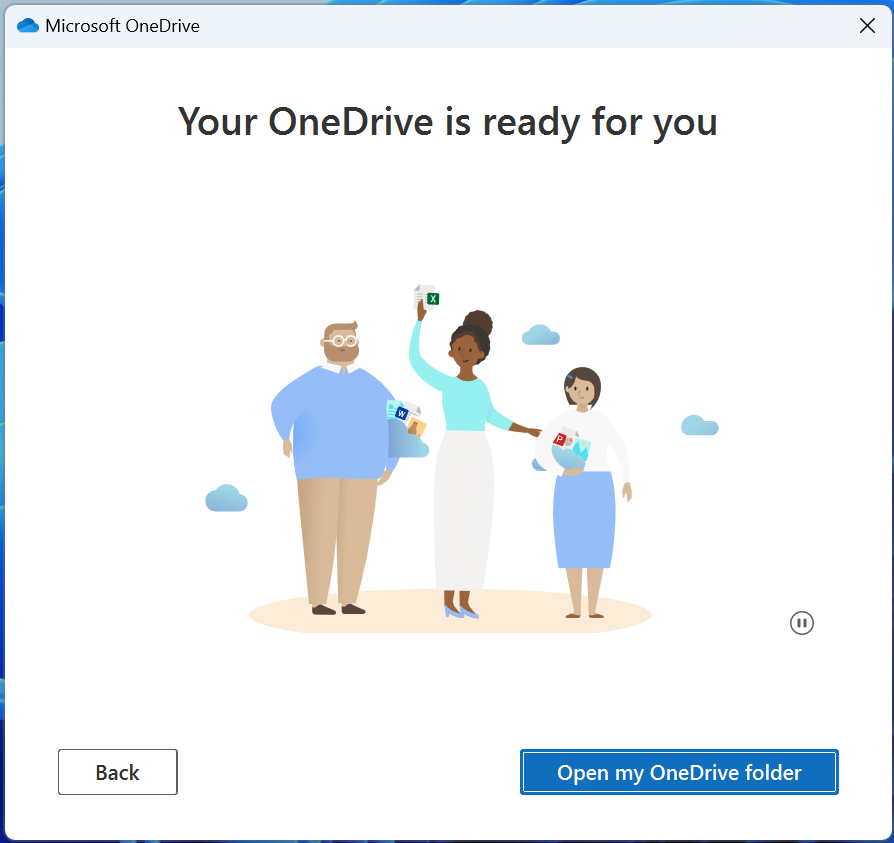QCarePlus Outlook Migration
Updated
by William Gordon
QCarePlus Outlook migration
After your machine has successfully migrated, and you login the first time, open Outlook. When it launches, Outlook should recognize your account. Click Connect to continue. If necessary, enter your email address before clicking Connect.
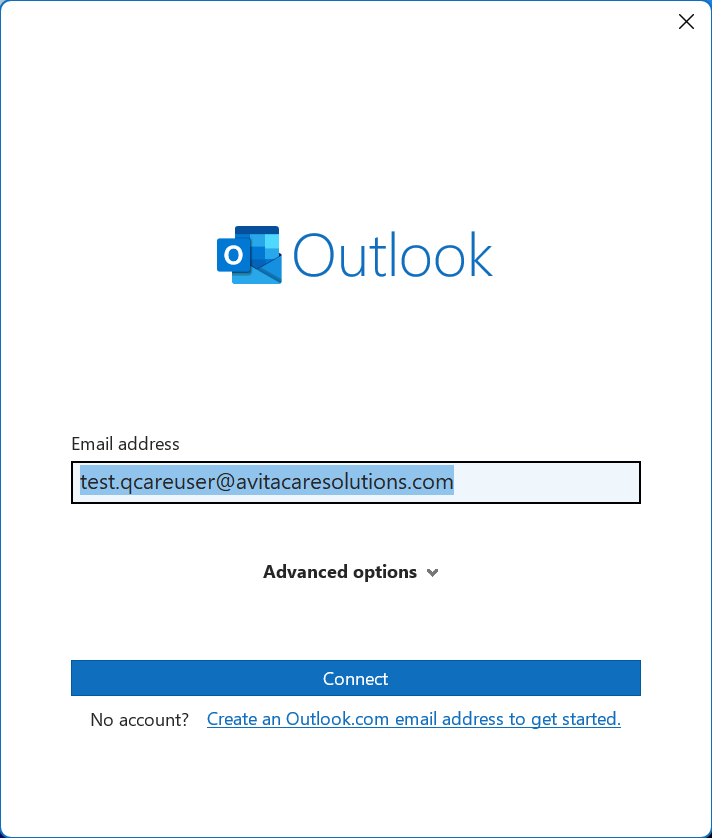
After successfully adding your account, you will see the following window. Click Done.
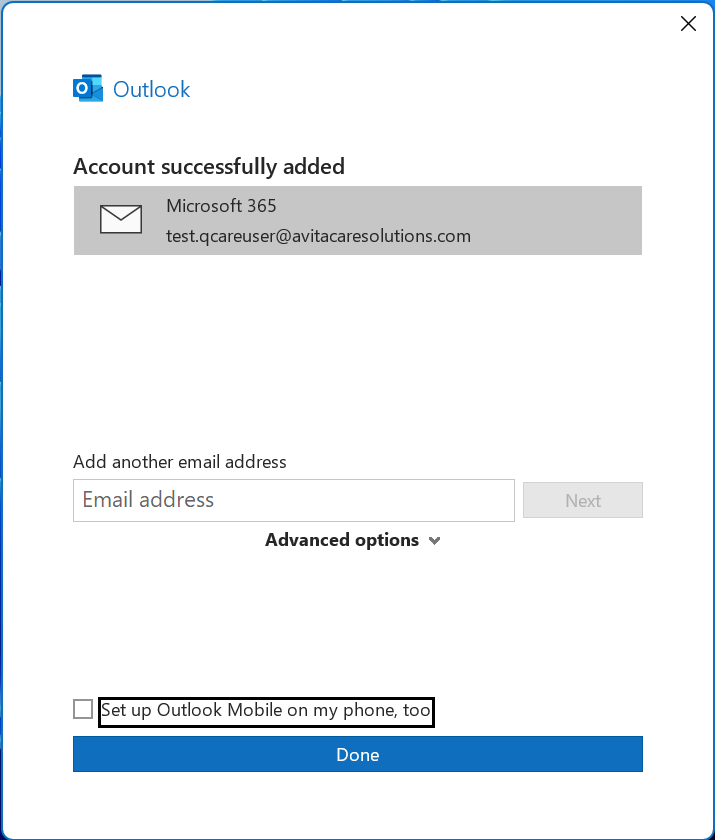
After a few moments this window will disappear, and Outlook will open. Depending on the size of your mailbox and your bandwidth speed, it could take anywhere from a couple minutes to and hour or two for all your emails to download. If you need something important, please go to https://outlook.office.com.
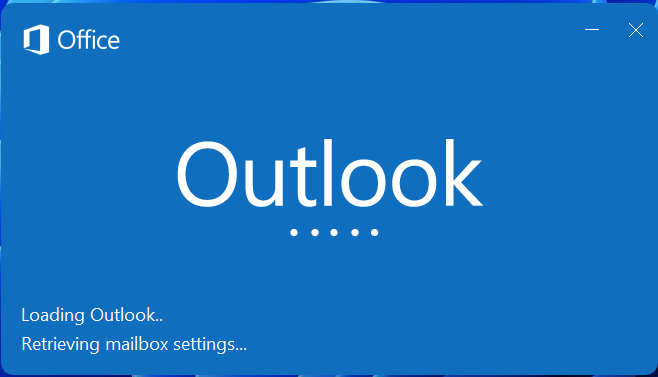
Next, you will want to activate Office. Open any Office app (Word, Excel, etc.) and you should be prompted to Sign in or create account. Click Sign in.
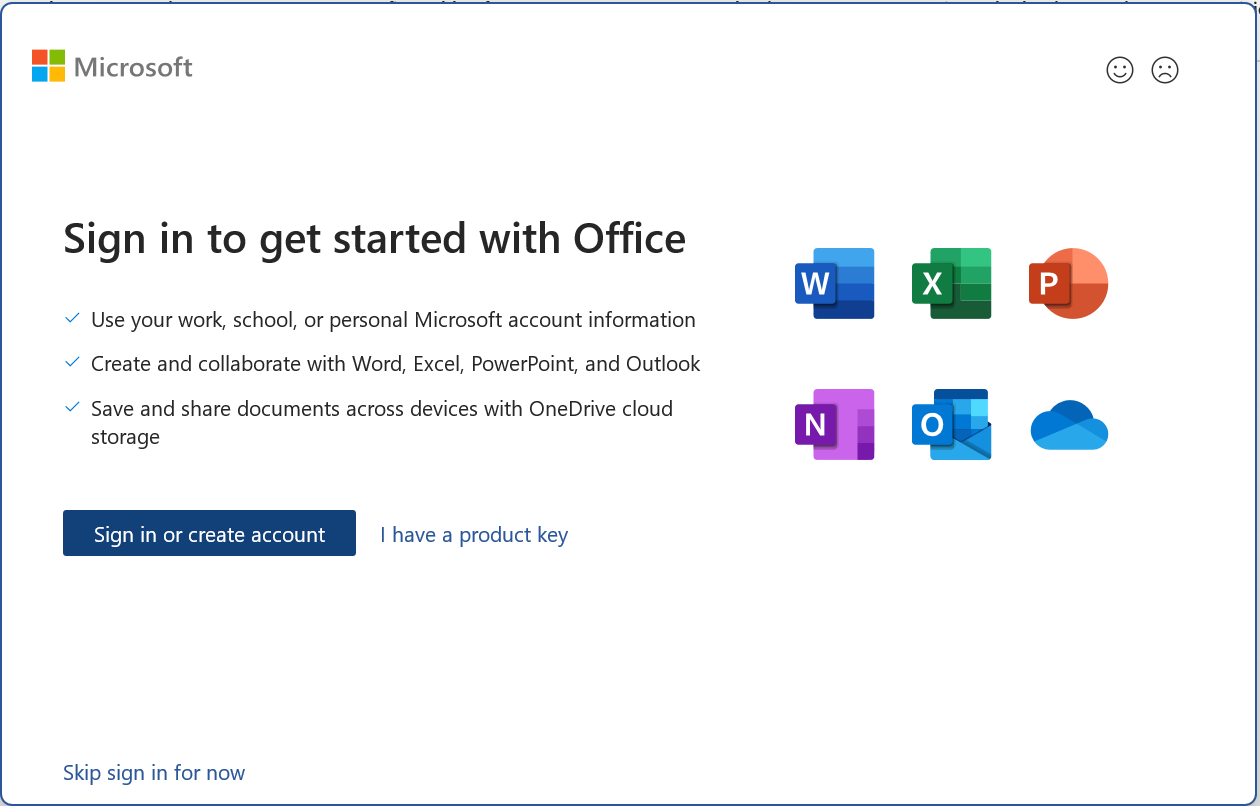
Enter your email address.
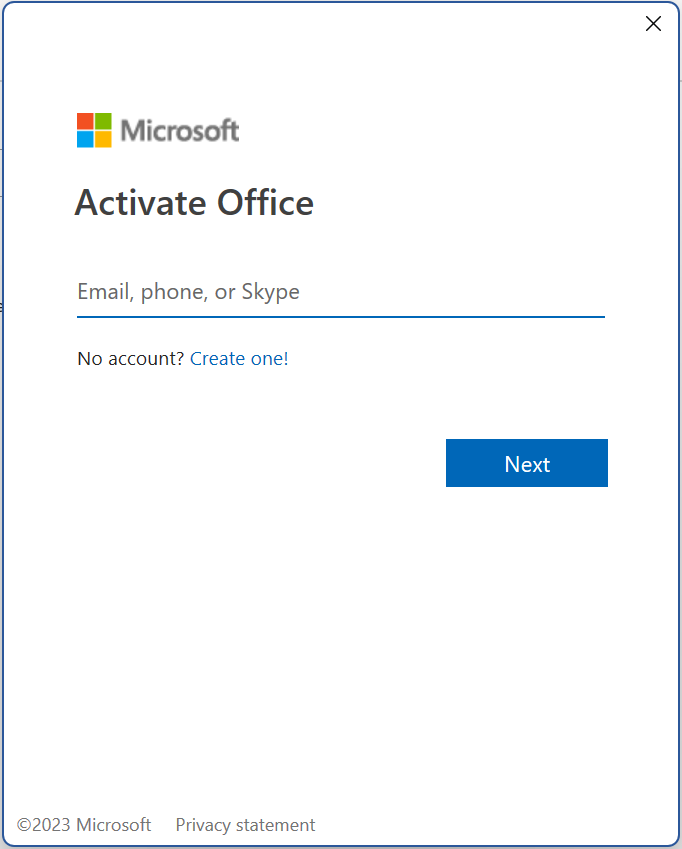
Accept the license agreement. You are all set.
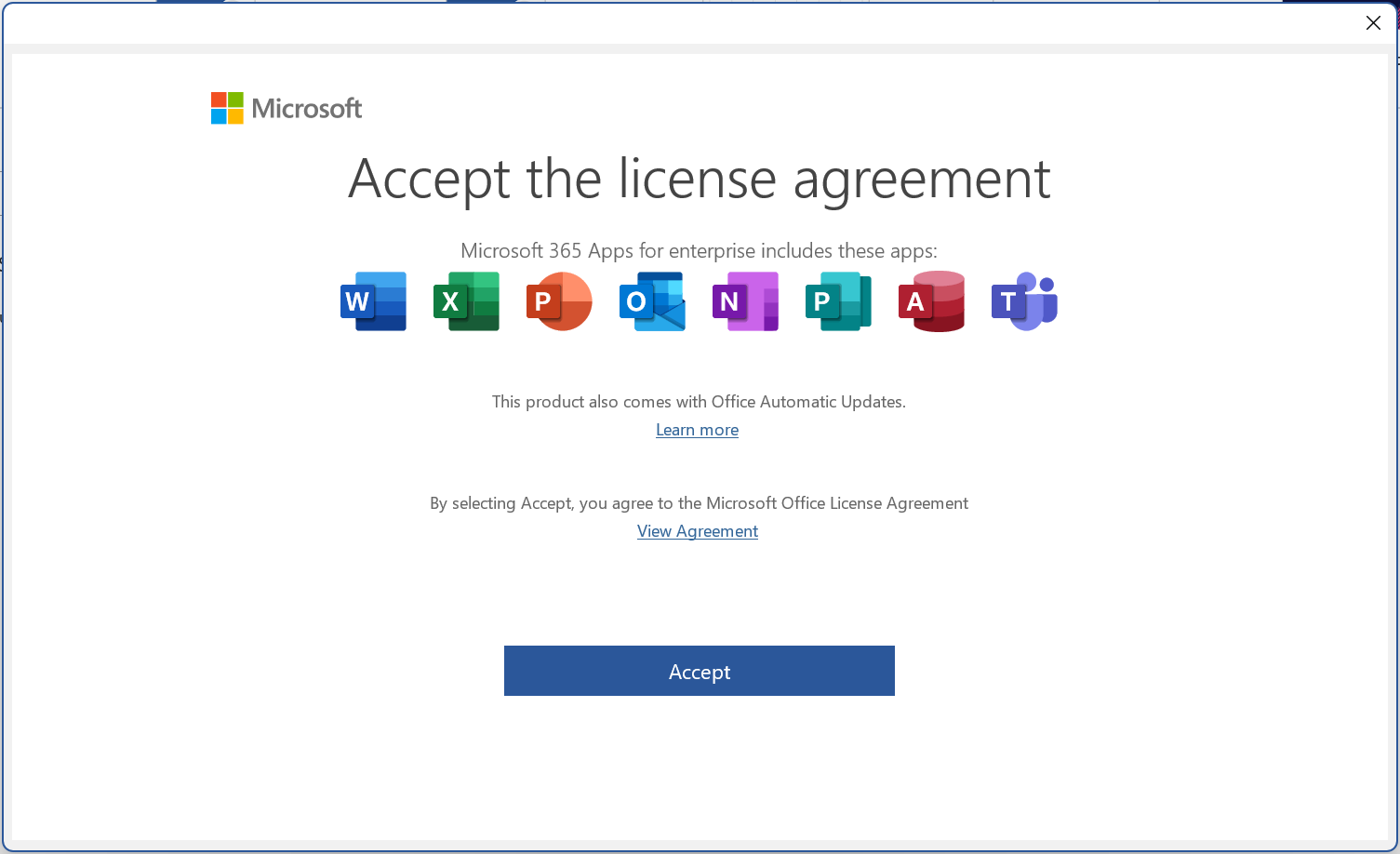
OneDrive should sign in automatically, but if it doesn't, you will need to sign in manually. Locate the OneDrive icon in your taskbar. Double-click on it. If it shows Sign in, click it and go through the steps.
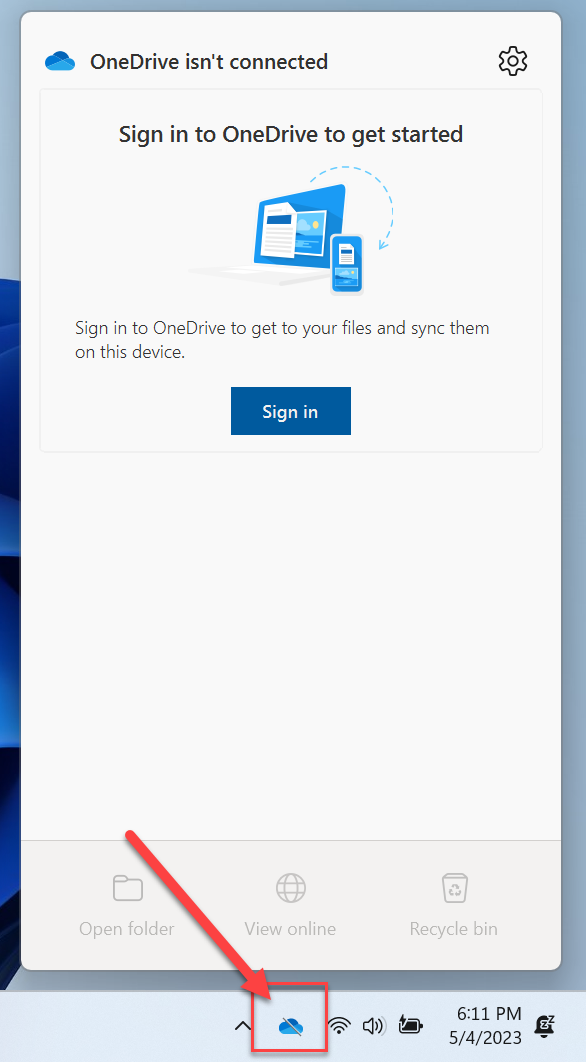
Email address should be populated already, so click Sign in.
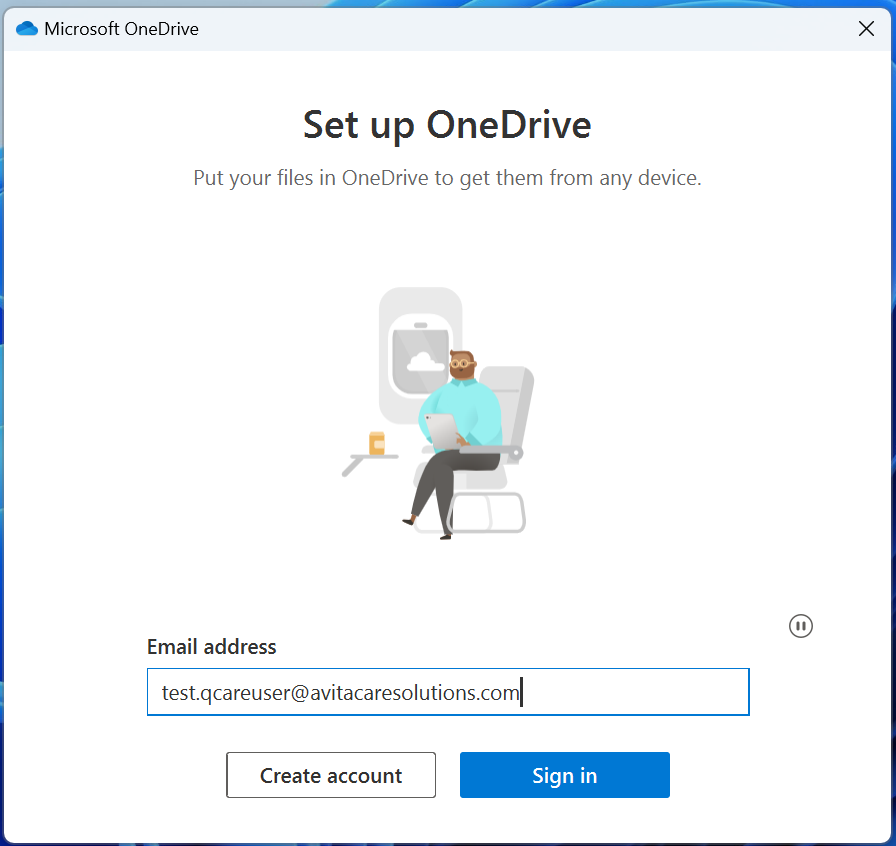
Click Next on the Your OneDrive Folder screen.
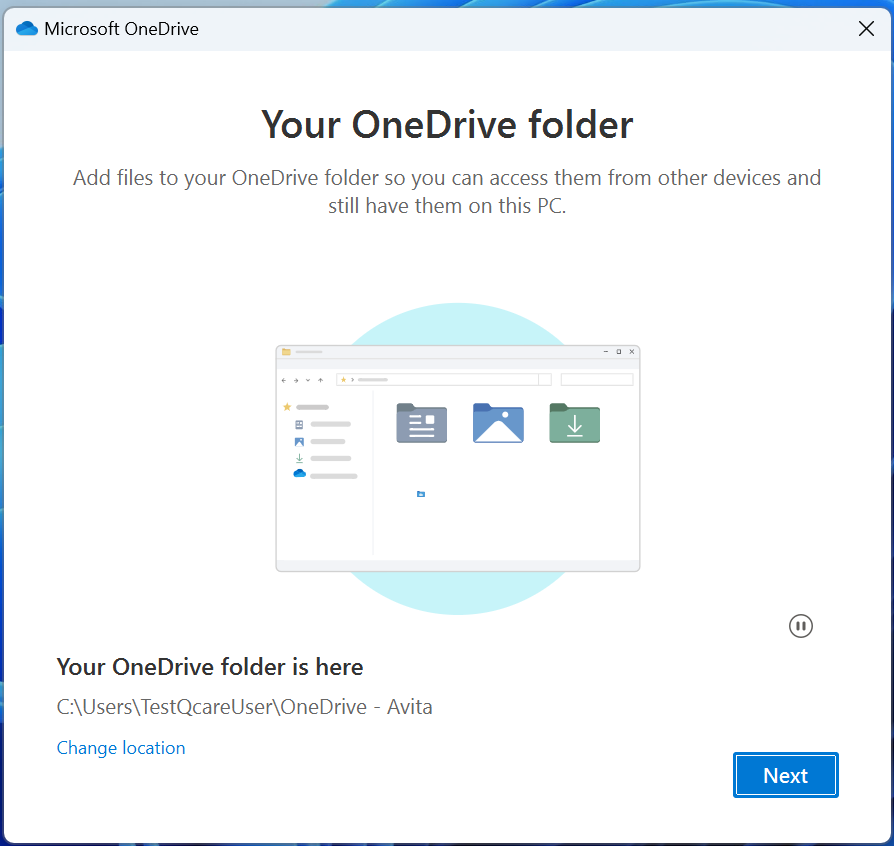
Keep all the folder selcted on the Back up folder on this PC window. Click Next.
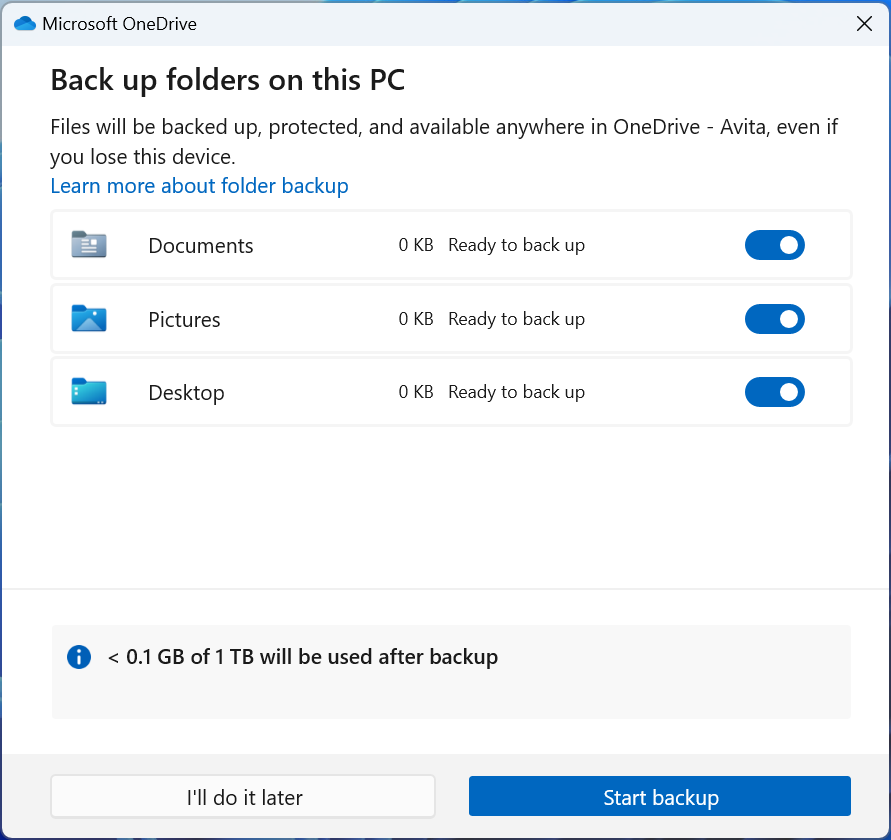
Click Next.
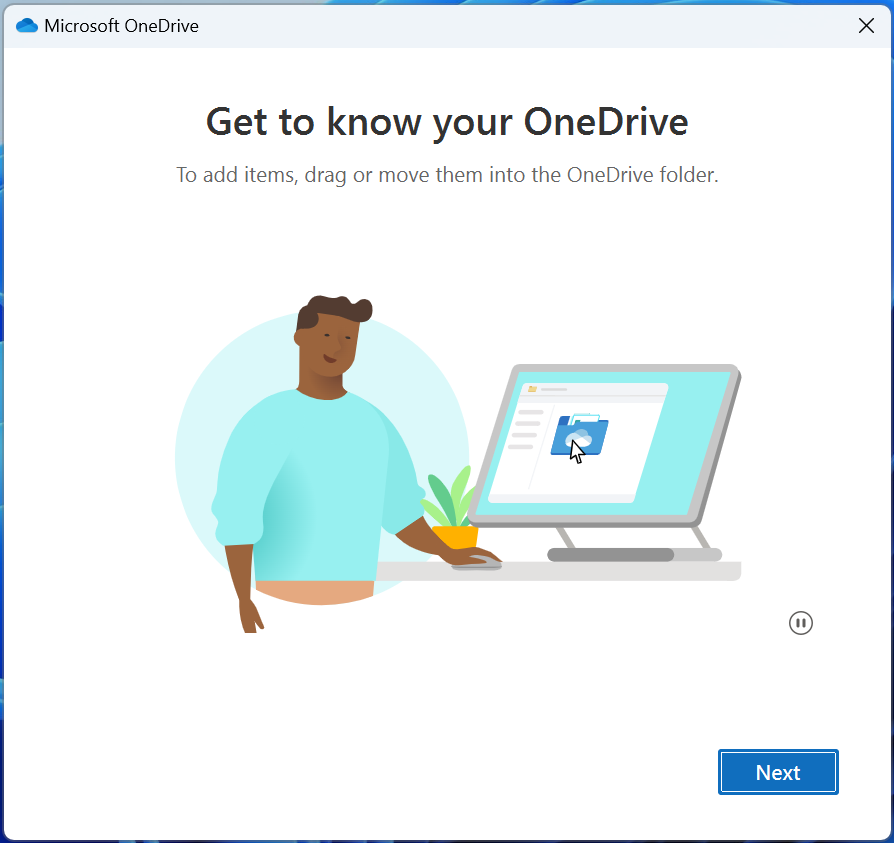
Select Later on the mobile app screen.
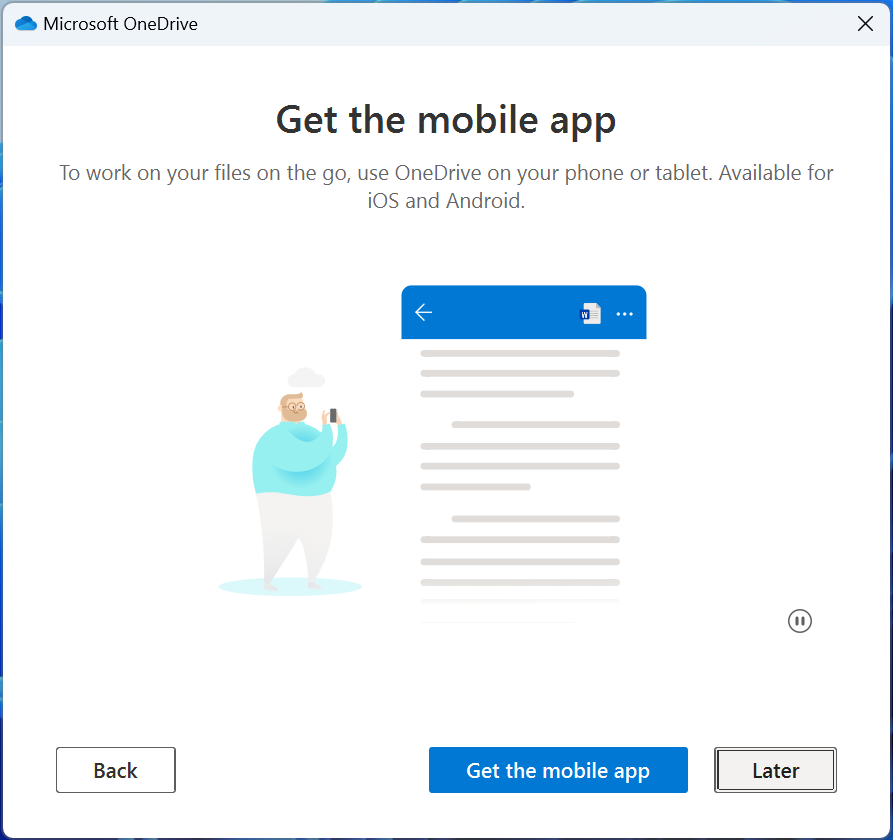
Select Open my OneDrive folder to complete. You should now see all the files you had before the migration. If any files are missing, please reach out to the IT Service Desk at 803-978-9070.