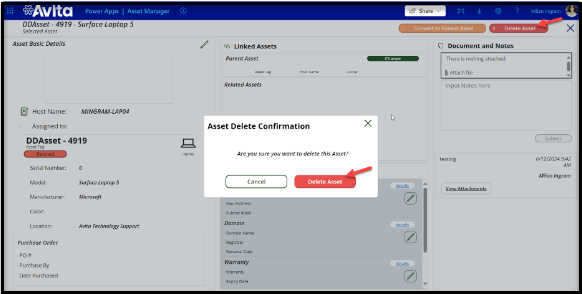How to Create and Delete an Asset in Asset Manager
Updated
by Milan Ingram
How to Create an Asset
- Click on Register Asset:
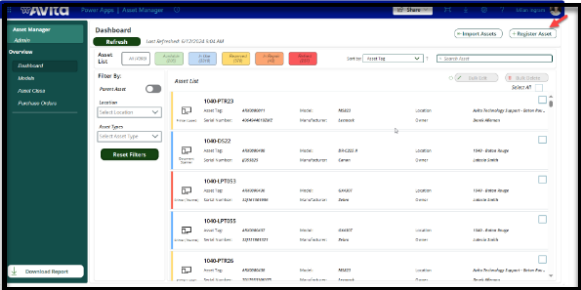
- Fill out every field with the asset information.
- Host Name - check the Standard Naming Convention for Assets HelpDoc for the naming scheme
- Asset Tag - Ask the customer for the asset tag number. If an asset doesn't have an asset tag, leave what is generated in the field - check How To Find Asset Tag for a Device HelpDoc to double check if it has one or not.
- Serial Number
- Asset Type - Select the asset type for the device. Please confirm an asset type doesn't already exist prior to selecting Other to create a new one
- Manufacturer - Select the manufacturer for the device. Please confirm a manufacturer doesn't already exist prior to selecting Other to create a new one.
- Model - Select the model for the device. Please confirm a model doesn't already exist prior to selecting Other to create a new one.
- Photo - upload a photo if creating a new device model. Amazon is great place to find pics of devices that are compatible.
- Color - Optional field
- Status - Make sure the status is in use if it's installed at a site or being used
- Location - Select the location of the customer. For internal warehouse stock, use Avita Technology Support - <WarehouseLocation>
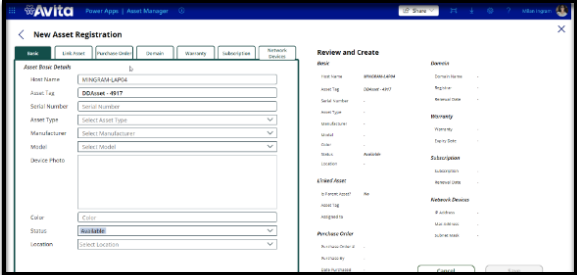
For the location field, this should match the Company in DD/ASC Tech Portal for the customer.
- If you don't see the manufacturer and model listed once you Search, type in others in the drop-down then type in the new manufacturer to Create a new one:
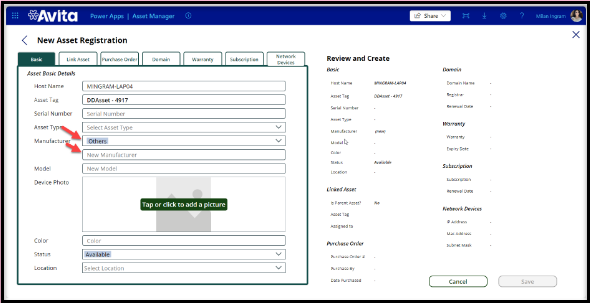
- Once you have filled out all the basic details, Click save:
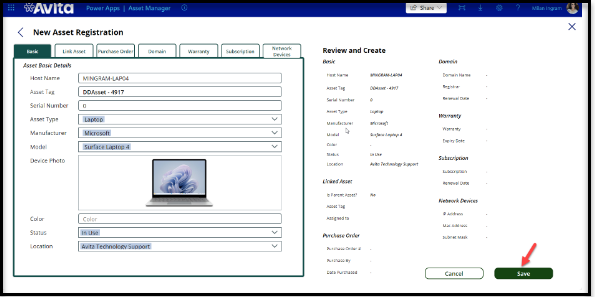
- On the home screen, Search the device you created in the search bar and Select it:
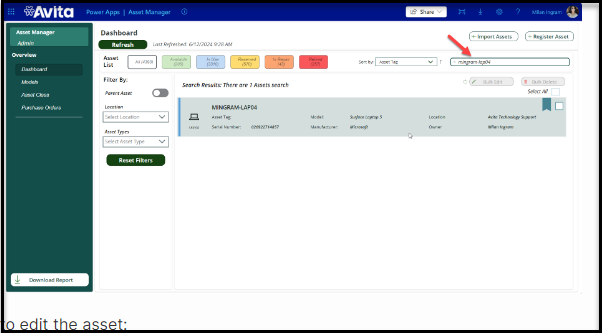
- Click the pencil icon to edit the asset:
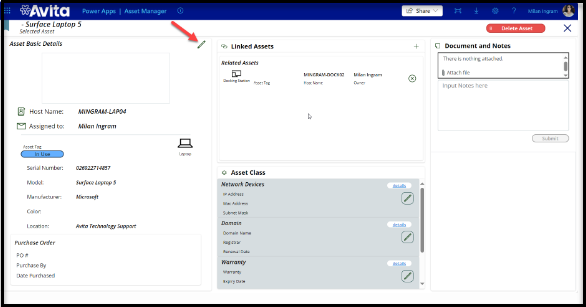
- Search for the correct owner of the device in the owner drop-down and save:
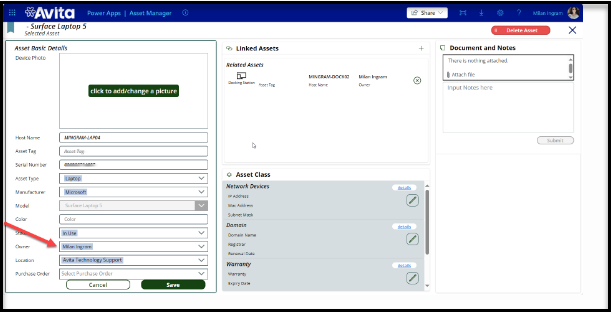
- If the device is a computer, it is a parent asset. Select convert to parent asset if not done already:
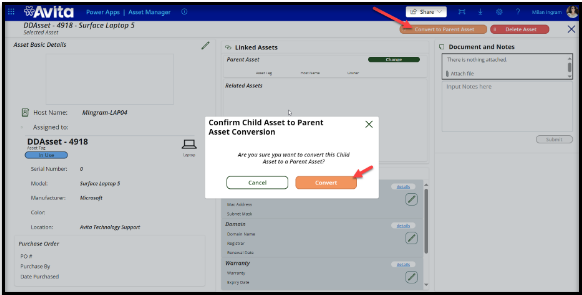
- To check if it converted to a parent asset, you should see this icon on the asset:
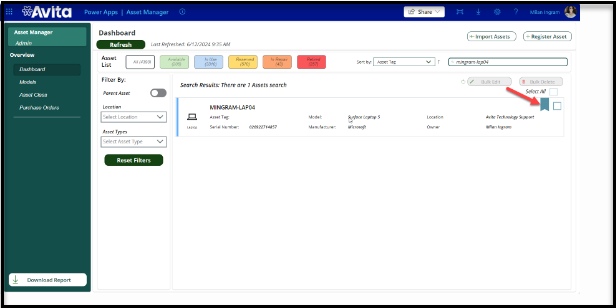
How to Delete an Asset
Assets only are to be deleted after receiving back the Certificate of Destruction back from the ITAD vendor and attaching it to the retired asset. If an asset is still physically in our possession, then it should have a status of Retired. This step is normally completed by the Asset Management Administrator.
- Change the status to the asset to retired then Save:
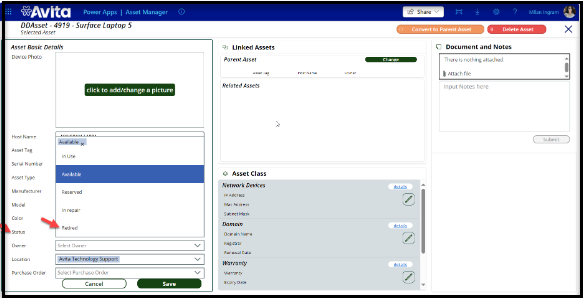
- Once an asset has been picked up/shipped to the ITAD vendor and you received the Certificate of Destruction (COD), select attach file and add the COD to the asset, input the note, and click submit. For computers, attach the encryption verification as well. You can view your attachments by clicking view attachments:
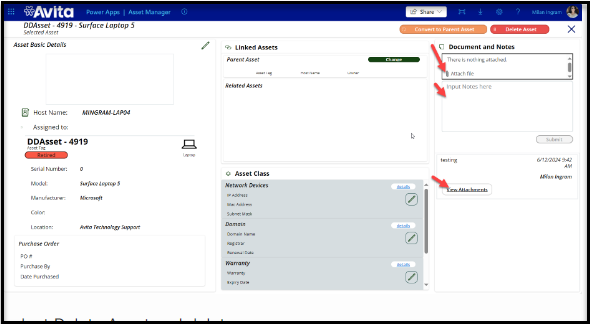
- Then Select Delete Asset and delete: