Jamf Pro Enrollment Guide
Updated
by Shannon Obanion
Jamf Pro Enrollment Guide
Tips for a Smooth Enrollment
- Internet Connection: Ensure you have a stable Wi-Fi connection throughout the process.
- Device Permissions: Accept any prompts for permissions that appear during the installation of the profile, as these enable your device to receive necessary updates and apps.
- Support: If you encounter any issues, contact your IT support team for assistance with enrollment.
Pre-Stage Enrollment: For Devices auto-enrolled by your IT Dept.
The IT department has preconfigured your device in Jamf Pro, you’ll follow these steps when setting up your new device. This process is simple and requires minimal input from you.
Steps for Pre-Stage Enrollment
- Power On and Connect to Wi-Fi:
- Turn on your new device and proceed with the initial setup steps.
- Select your Wi-Fi network and connect to the internet.
- Complete the Setup Assistant:
- Go through the basic setup screens such as language and region.
- Some setup screens (like Apple ID or Location Services) may be skipped but this is still under review.
- Automatic Configuration:
- After the initial setup, your device will automatically enroll in Jamf Pro, and you may see prompts for installing necessary apps or profiles.
- Allow any required prompts for permissions and settings to complete your setup.
- Verify Setup:
- Once the setup is complete, the device will download any assigned apps, settings, and policies from Jamf Pro.
- Open Settings > Privacy & Security > Profiles to confirm the MDM profile is installed.
Your device is now fully configured with all necessary apps and settings to get started.
User-Initiated Enrollment: For Self-Enrolling Devices
If your device isn’t pre-configured, you’ll need to enroll it yourself. Follow these steps to complete the process.
Steps for User-Initiated Enrollment
- Visit the Enrollment Page:
- Open a web browser on the device you want to enroll.
- Please let IT know before you begin enrollment so we can monitor progress and ensure your user account is ready.
- Go to the provided enrollment URL (
https://avita.jamfcloud.com/enroll).
- Log In:
- Enter your personal domain credentials (email address and password).
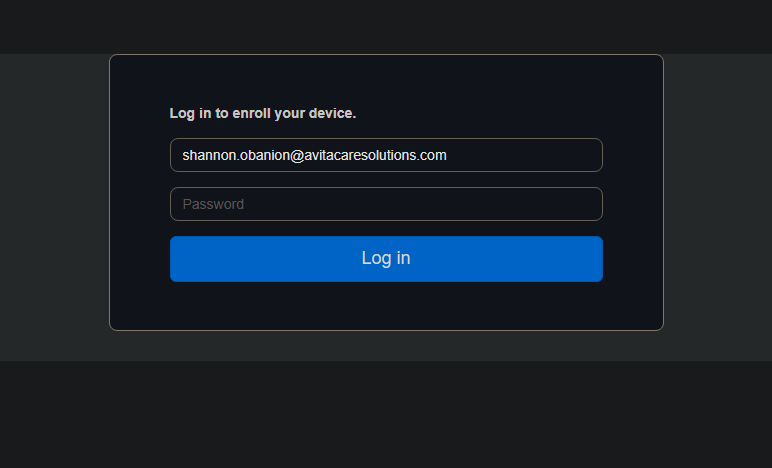
- Download the MDM Profile:
- After logging in, you’ll see instructions to download the MDM profile.
- Search for your name in the "Assign User" Search box, Site can be left as None or Your Department.
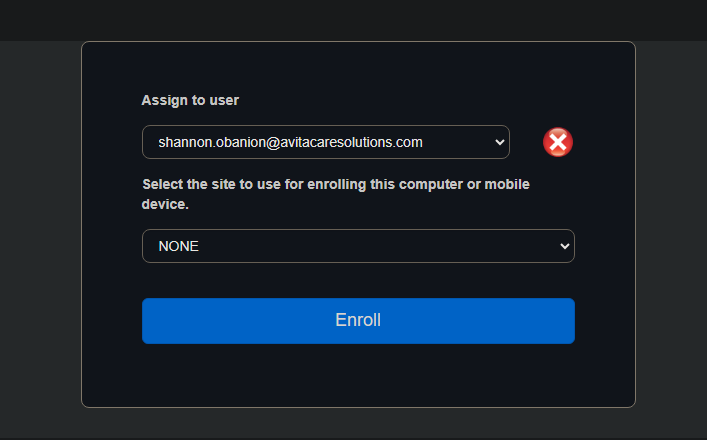
- Click Enroll and then Continue, a download will begin
- Click the download and run the package
- Install the MDM Profile:
- Go to Settings > Privacy & Security > Profiles.
- Select the downloaded profile and follow the prompts to install it, allowing any permissions requested.
- Complete Setup and Verify:
- Once installed, the profile will automatically configure your device with apps, settings, and policies.
- To confirm enrollment, you can go back to Settings > Privacy & Security > Profiles and check that the configuration profiles were assigned successfully
- Additional Apps (Self Service):
- There are apps that are automatically installed during enrollment and more that can be found in the Self Service app. It is recommended to wait at least 30min - 1hr before doing this so any apps that may already be in process of installing can finish.
- If you dont have an app that you need and you dont see it in Self Service you can message your IT Dept requesting a new app to be added.
You are now enrolled in Jamf Pro, and your device should have the necessary applications and configurations Please let IT know if you run into any issues.
Jamf Connect
Jamf Connect is a connector that allows users to sign into the device using their domain credentials. This merges the existing account with the managed domain user including their memberships and access. This Should be installing for all devices after enrollment but In the event that you do not see the icon in the top right corner please let IT know.
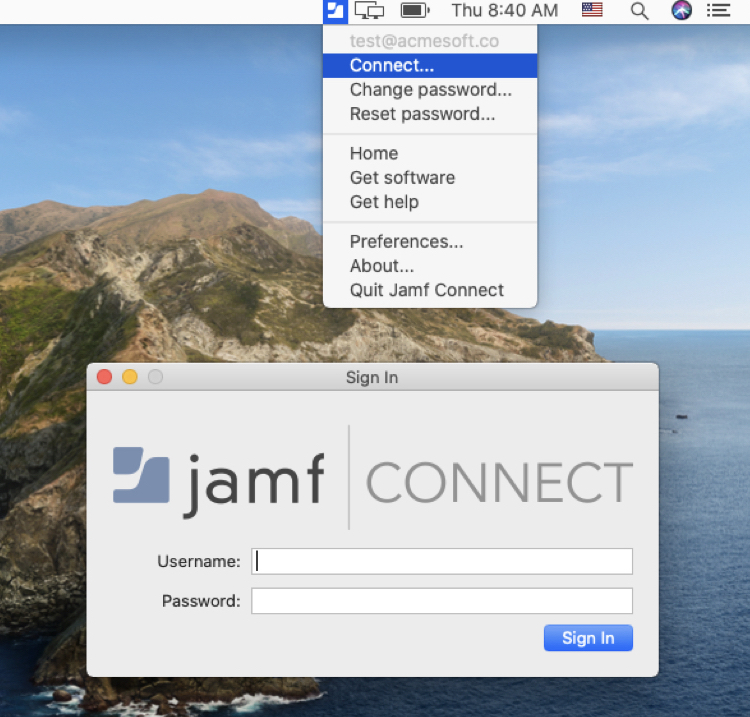
Self Service for widely used Applications
- We also provide a self service option for widely used applications that may not come over automatically after enrollment. These applications are typically not used by everyone but can be installed by the user in the Self Service App. You can find this app after enrollment and searching for Self Service in the applications drawer. Click the on the app you want and click install.
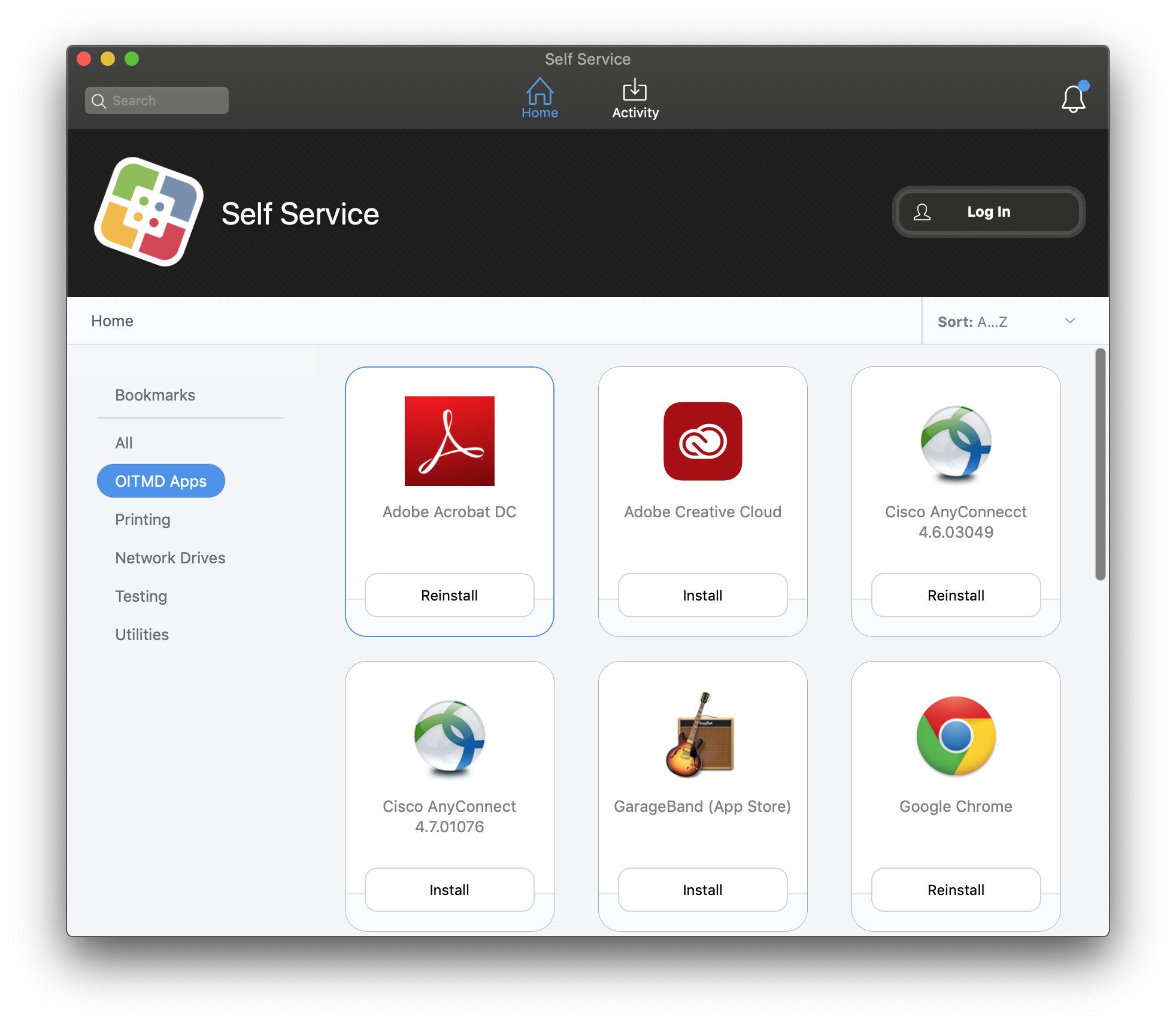
Tips for a Smooth Enrollment
- Internet Connection: Ensure you have a stable Wi-Fi connection throughout the process.
- Device Permissions: Accept any prompts for permissions that appear during the installation of the profile, as these enable your device to receive necessary updates and apps.
- Support: If you encounter any issues, contact your IT support team for assistance with enrollment.
